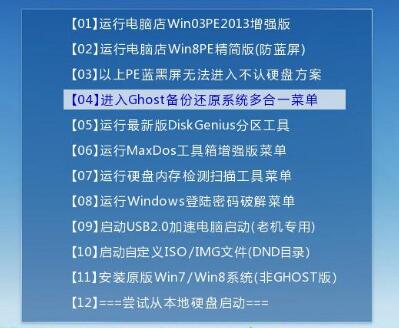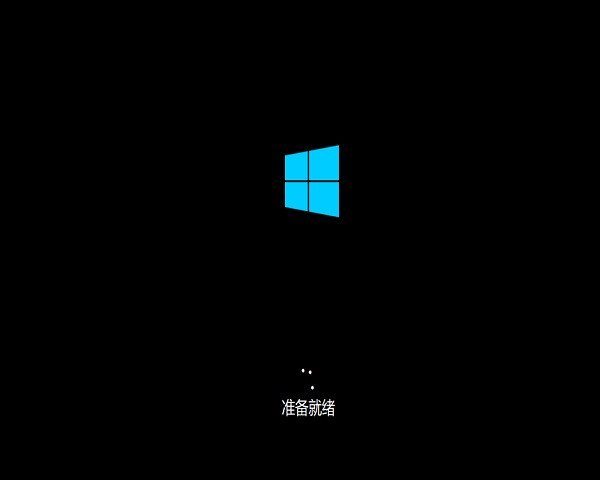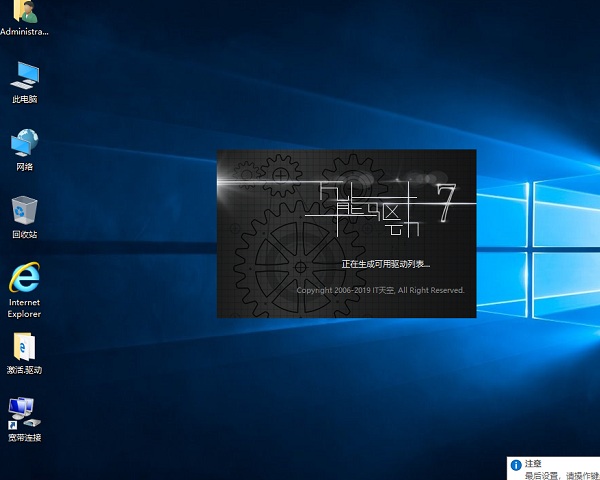麦本本小麦6C Plus笔记本怎么重装系统win10?
时间:2019-10-30
来源:Win10系统网
作者:win10
最近
win10系统更新升级太快,第二天麦本本小麦6C Plus笔记本开机系统就已经变了,但新系统用不习惯,要还原之前的系统该怎么操作?很简单,重装系统即可。那么
麦本本小麦6C Plus笔记本怎么重装系统win10?下面有教程分享,可供大家参考。
一、准备工作
2、将笔记本中的重要数据转移,避免重装系统时格式化删除。
3、给笔记本充满电或插电进行,避免没电导致中断。
4、下载win10系统文件,解压保存到U盘中。(文件格式:ISO/GHO)
Ghost win10 64位系统下载地址:http://www.win10ww.com/win1064/
Ghost win10 32位系统下载地址:http://www.win10ww.com/win1032/
二、参考教程
1、将U盘插入麦本本小麦6C Plus笔记本,开机反复按压“F12”启动键;
2、跳转启动界面,通过↓方向键选择U盘启动项,按enter回车键确认;
3、通过↓方向键选择适合的一项(或任意一项),按enter回车键确认;
4、进入PE系统,鼠标双击运行装机工具;
5、点击“浏览”U盘;
6、选择“打开”win10系统文件;
7、选择“C”盘,点击“确定”;
9、加载完后,系统自动重启;
10、“确定”安装万能驱动,完成重装系统win10。
以上就是可供大家参考的麦本本小麦6C Plus笔记本重装系统win10教程,还有更多教程分享,敬请关注win10系统网更新。