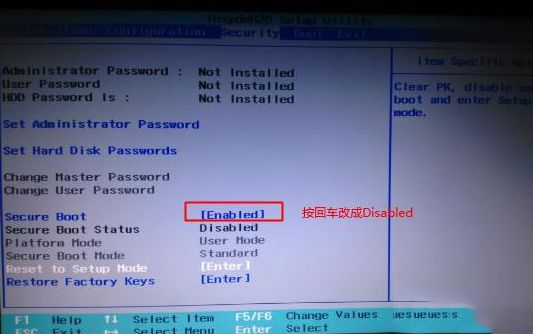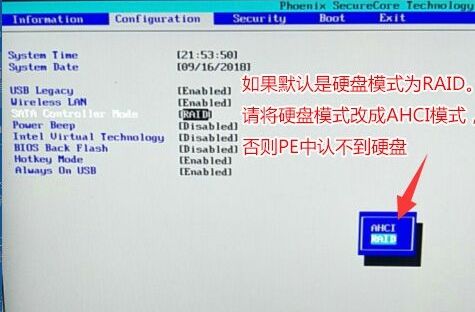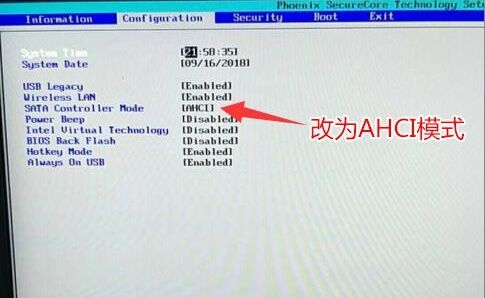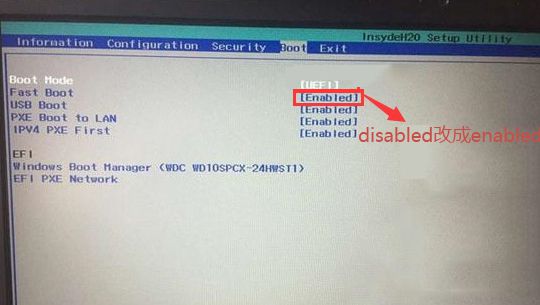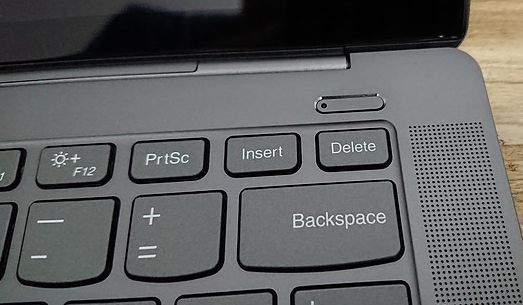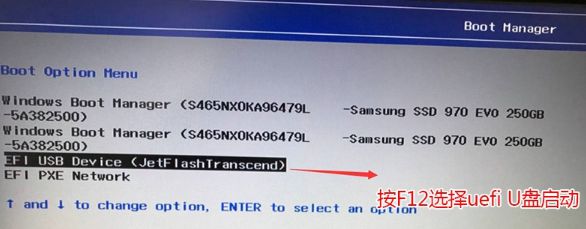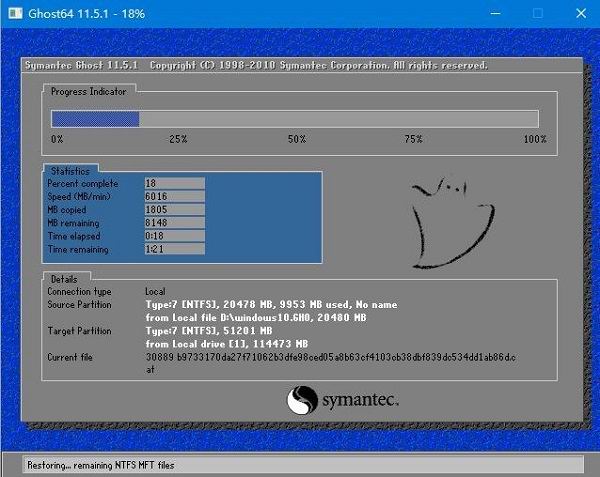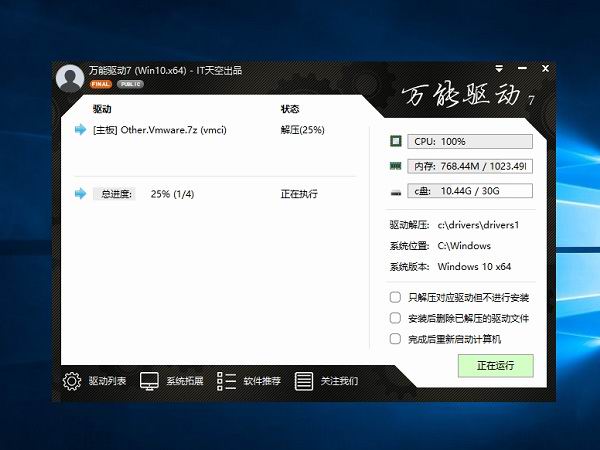联想YOGA C940笔记本怎么重装系统win10?
时间:2019-10-29
来源:Win10系统网
作者:win10
自联想YOGA C940笔记本上线以来,网络上对其的吐槽很多,比如本子设计不好、鼠标难用等等。而小编身边也有朋友吐槽联想YOGA C940的,说是预装的
win10系统不好用,进行U盘重装系统一直失败,是哪里出错了?可以参考下面小编整理的
联想YOGA C940笔记本重装系统win10教程,找出问题。
一、准备工作
1、自备U盘,制作成启动盘。
2、下载存储win10系统文件。
二、BIOS设置
1、开机或重启联想YOGA C940笔记本,反复按压“F2”键进入BIOS;
2、通过→方向键切换到security栏目,选择secure boot项,设置成disabled(关闭安全启动),如若没有关闭,可能导致BIOS无法识别U盘,导致一直失败;
3、通过↑←方向键切换到configuration栏目,选择sata controller mode项,将硬盘模式改为ahci模式,如若不是该模式,可能导致PE中无法识别硬盘;
4、通过↑→方向键方向键切换到boot栏目,选择fast boot项,将disabled改为enabled(开启快速启动U盘启动);
5、完成以上设置后,按F10保存退出,重启联想YOGA C940笔记本。
三、重装系统
1、在联想YOGA C940笔记本重启过程中,插入U盘,反复按压“F12”启动键;
2、引导进入启动界面,选择U盘启动项,按回车确认;
3、进入PE系统,鼠标运行“装机工具”;
4、点击“浏览”;
5、“打开”U盘里的win10系统文件;
6、选择“C盘”,点击“确定”,开始重装win10系统;
7、等待进度条加载至100%,“确定”重启联想YOGA C940笔记本;
8、重启开机后,安装万能驱动等,完成重装系统win10操作。
以上就是小编整理分享的联想YOGA C940笔记本重装系统win10教程,可供大家免费参考。如有其他电脑问题,可以关注win10系统网,小编将继续为大家答疑解惑。