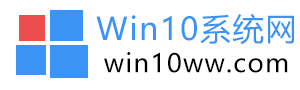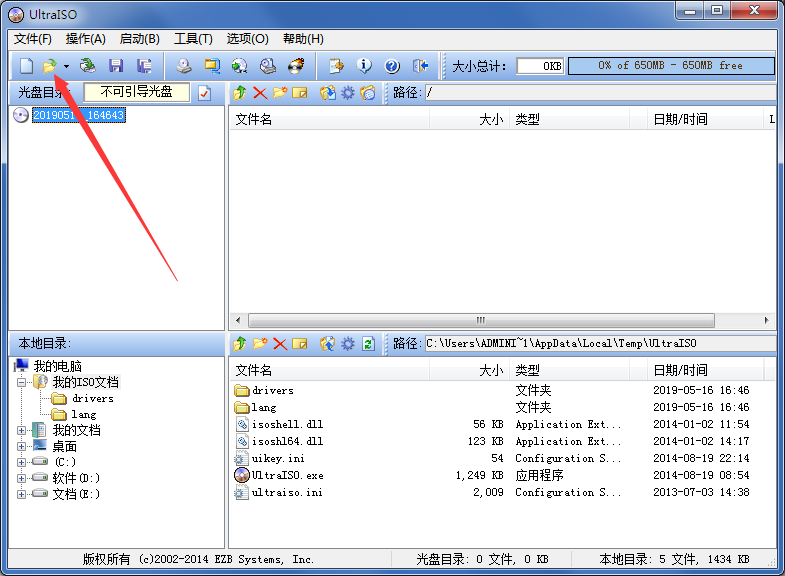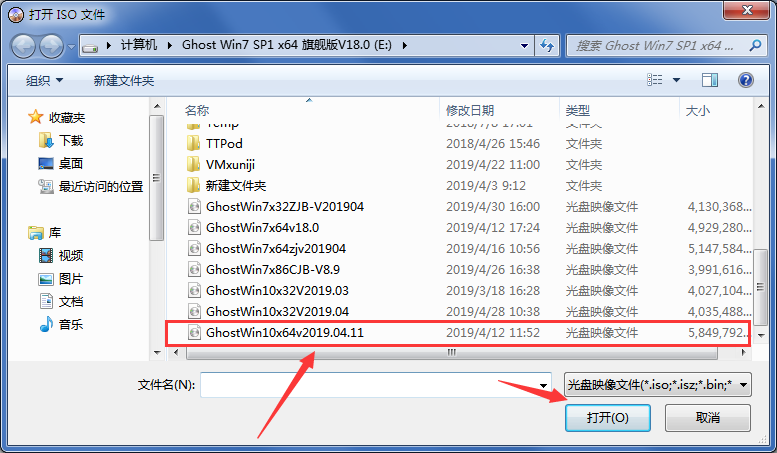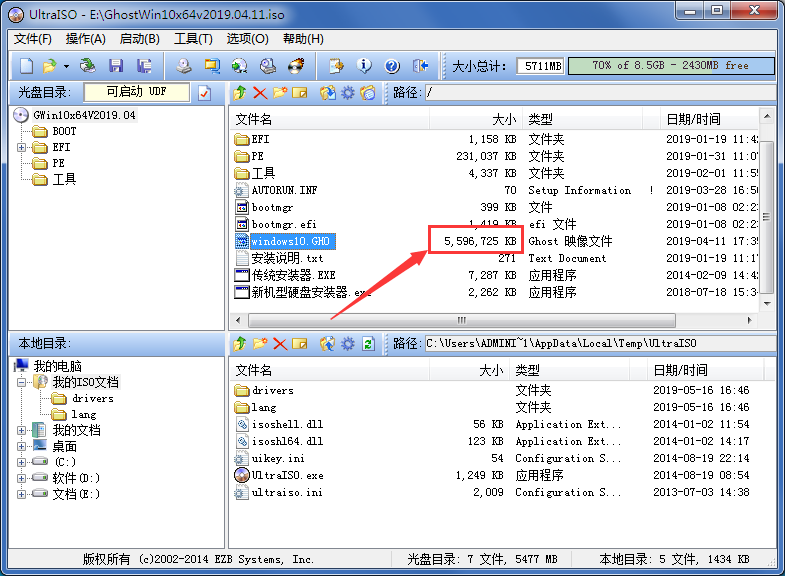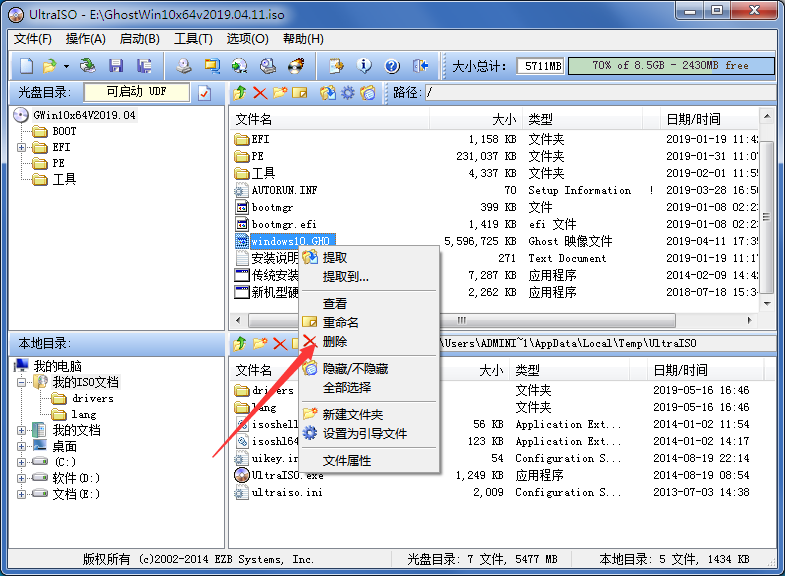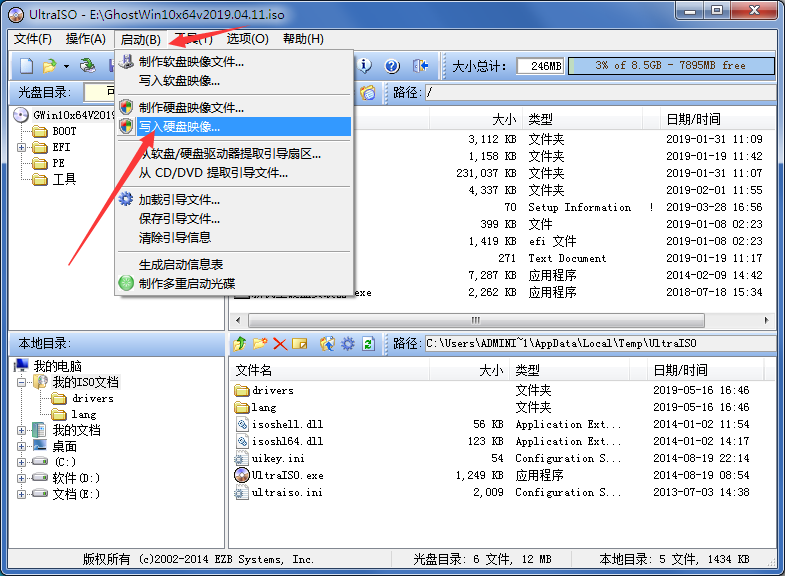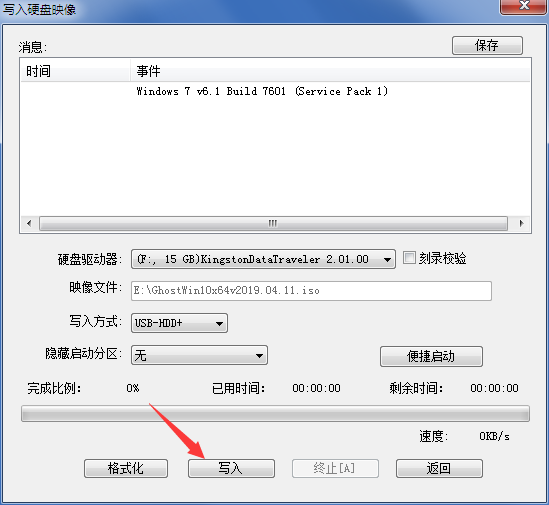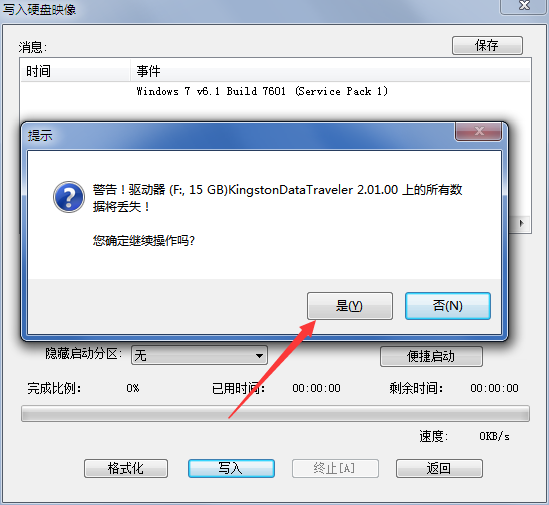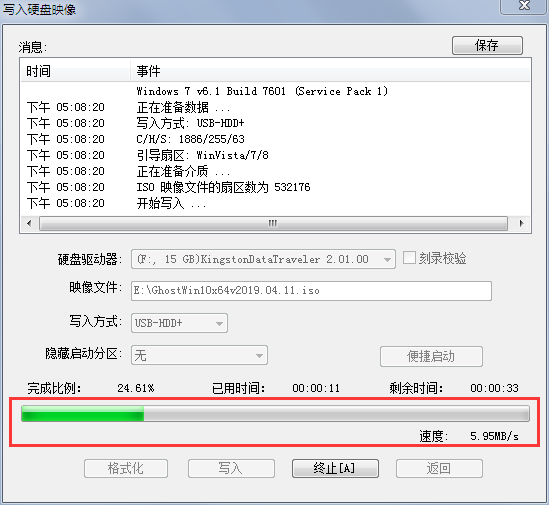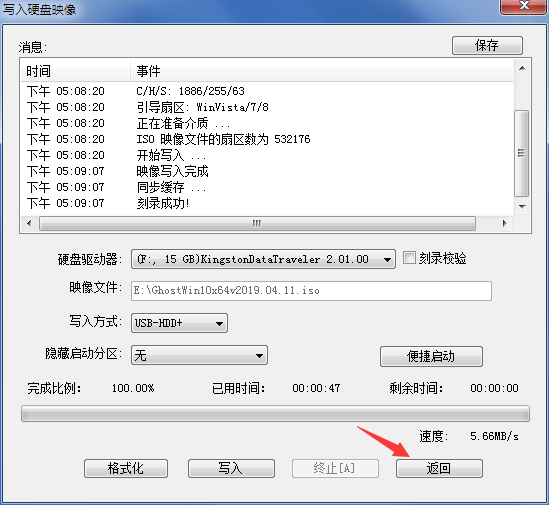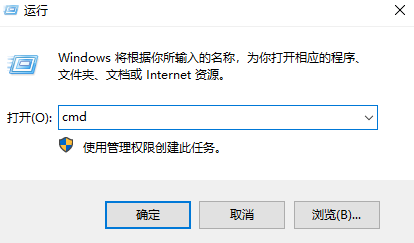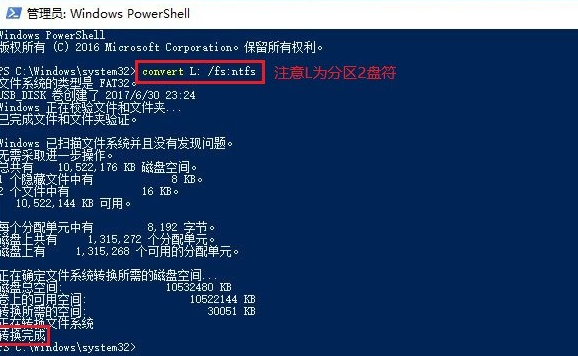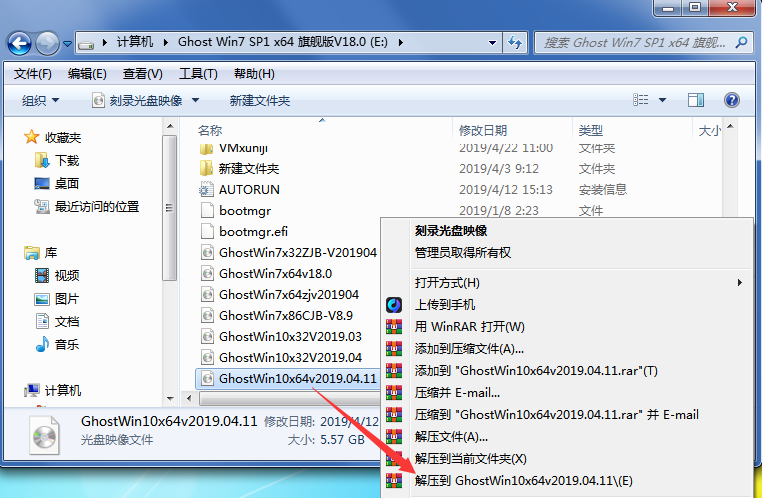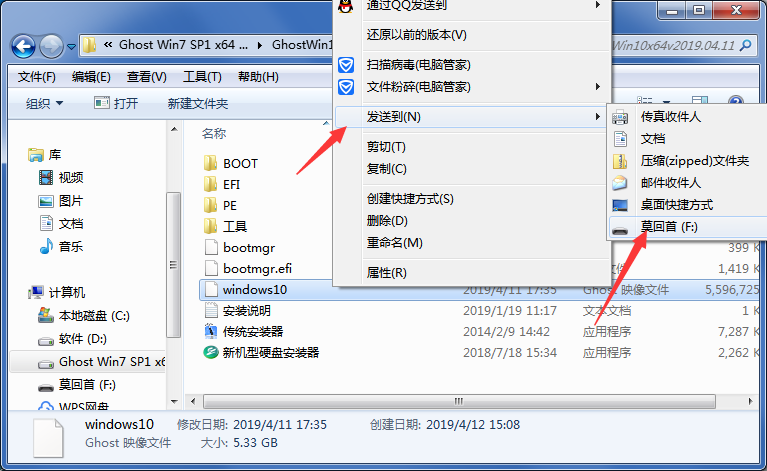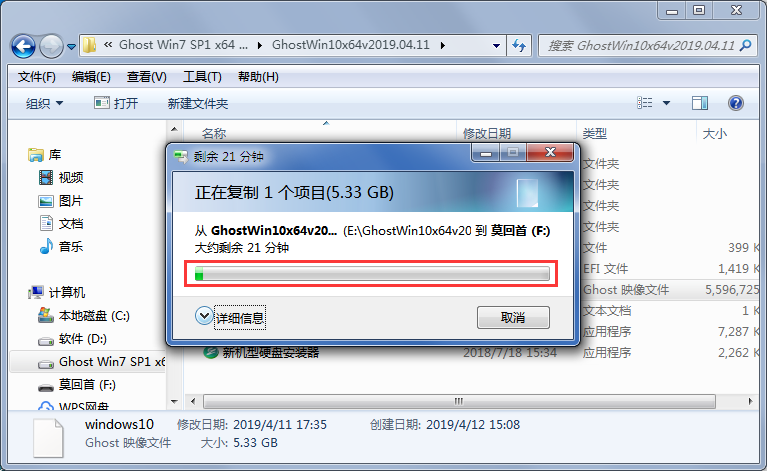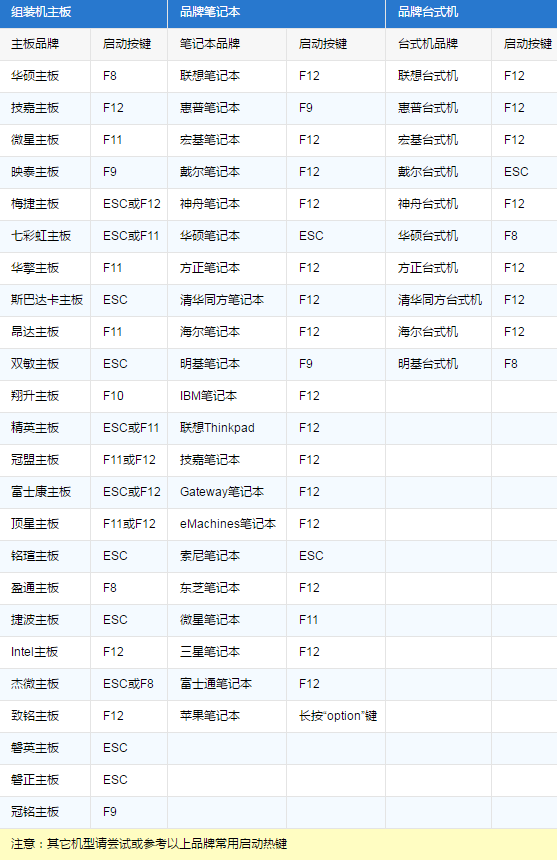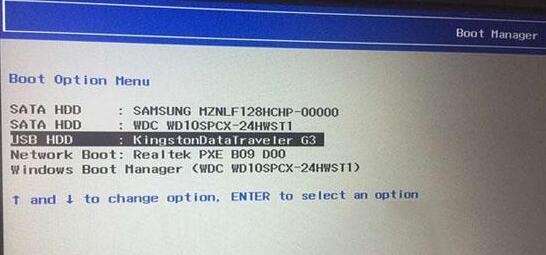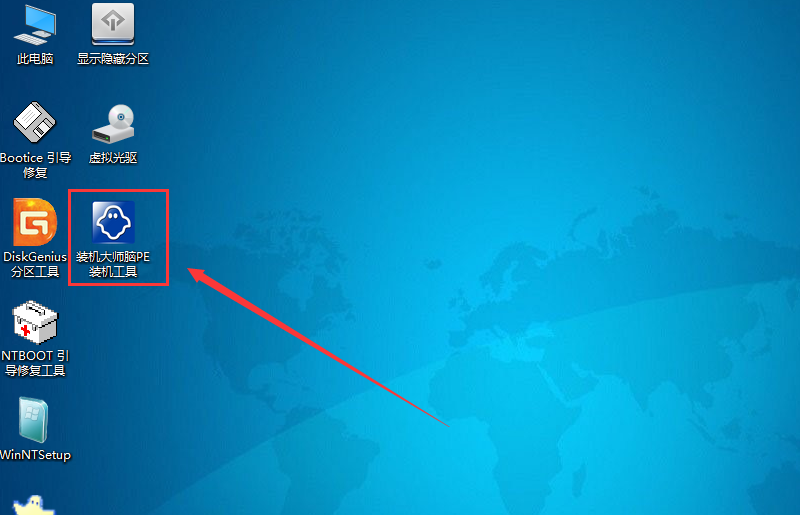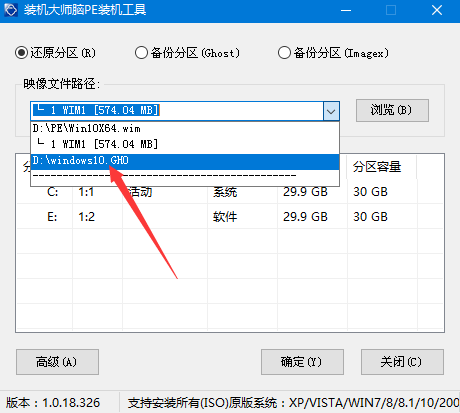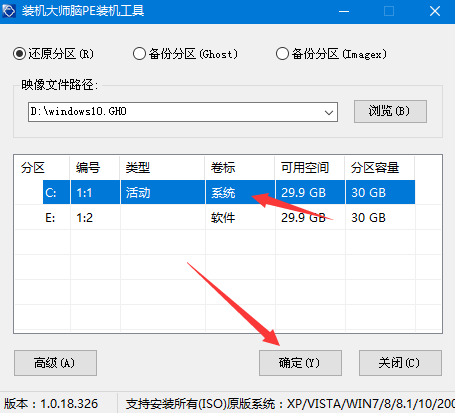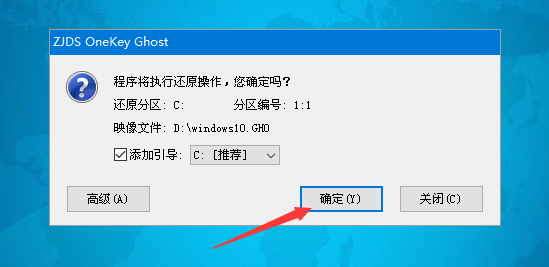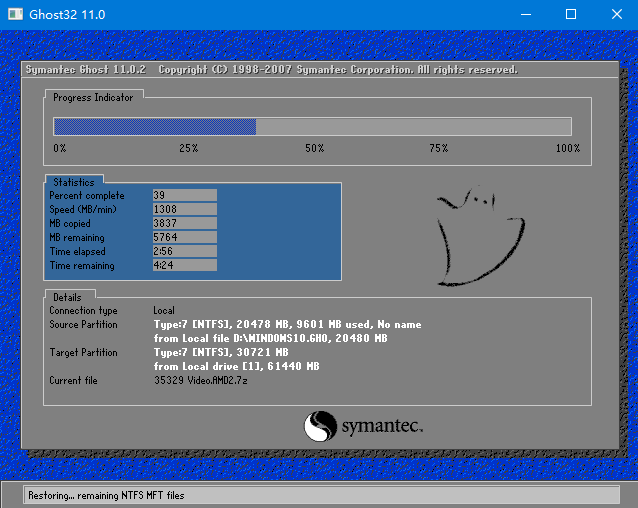1、待软碟通工具安装完成,双击打开该工具的窗口,点击图例位置的“文件夹”样式图标,打开准备好的Win10系统文件包;
2、系统文件打开后,将会在右侧面板中列出该文件中的所有信息,请在右侧列表中找出大于4GB的“windows10.GHO”系统文件,右键选中将其删除;
3、接着,我们需要将剩下的文件写入U盘中,请展开导航栏上方的启动菜单,选择“写入硬盘映像”选项打开写入功能的设置面板;
4、请勿改动该窗口中的设置项,使用鼠标左键点击一下“写入”按钮开始写入即可(此前需确保U盘正常连接在电脑上),待进度条加载结束,请点击“返回”按钮关闭窗口;
5、接下来,我们需要通过命令提示符修改一下U盘的格式,请按下“Win+R”组合键快速呼出运行窗口,输入CMD敲击回车键;
6、请在提示符窗口中输入或粘贴“convert X: /fs:ntfs”命令(此处X代指U盘的盘符),按下Enter回车键以执行该则命令,稍等片刻,U盘的格式将被转换为NTFS;
7、接下来,我们还需要解压一下准备好的系统文件,并将刚刚被删除的“windows10.GHO”文件发送至U盘中。
如何用U盘启动盘重装系统?接下来,就让我们来试验一下吧:
1、将U盘启动盘连接至需要重装的计算机上(如果是本机可跳过此步),请在开机出现画面后立即按下对应品牌的启动按键,以进入启动菜单进行下一步操作(支持UEFI启动模式可跳至第三步);
2、下一步,请使用键盘上的方向键移动指定光标,选中USB开头的U盘启动项目后,敲击回车键即可跳转至PE系统;
3、待计算机识别U盘中的PE系统,将会显示屏幕上可供使用的工具,请双击打开“装机工具”,开始配置还原操作;
4、我们可以看到,映像文件一栏自动调取了U盘中的系统文件,我们需要手动将映像文件更改为“windows10.GHO”即可;
5、此外,我们还需要手动选择需要还原的分区,如若我们的系统盘为C盘,请使用鼠标左键点击一下C盘,并点击确定按钮即可开始还原Win10系统;
6、此时,还需要耐心等待3-5分钟的还原时间,等待还原进度条加载结束,计算机便可开始自动安装Win10系统。