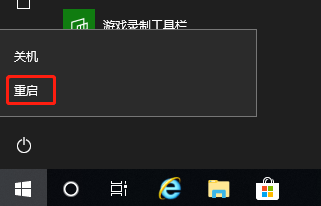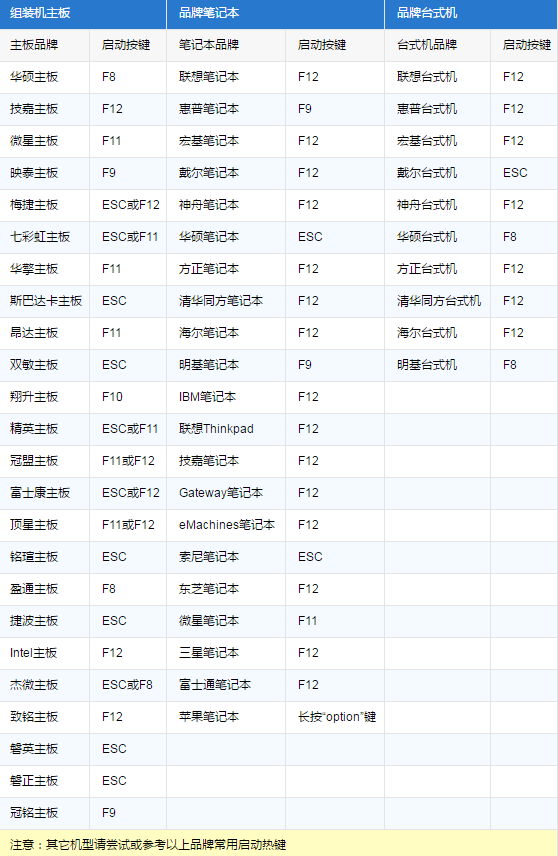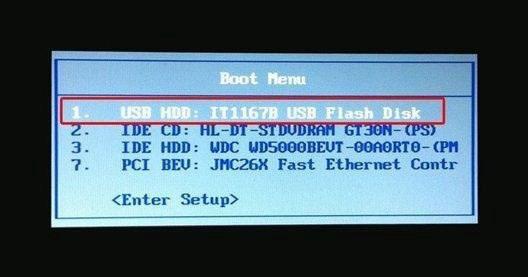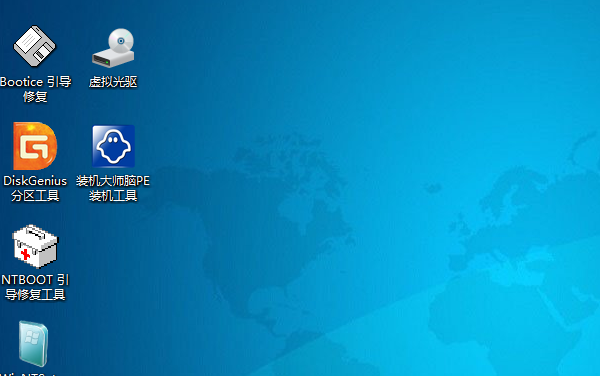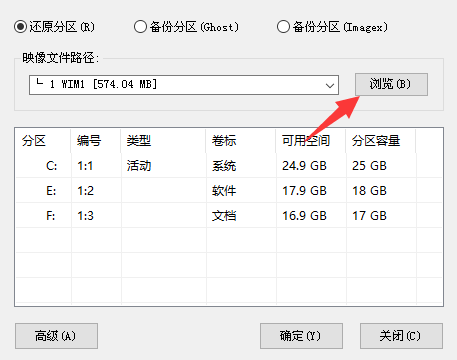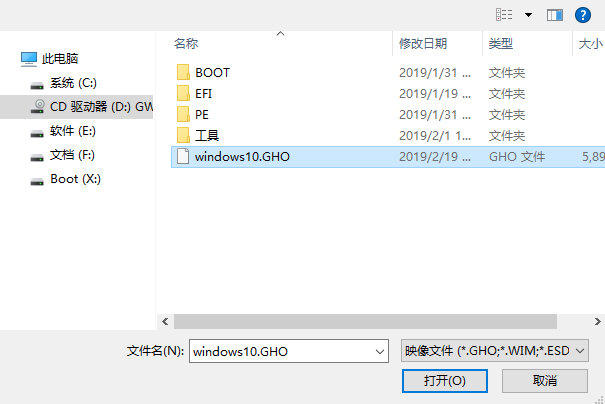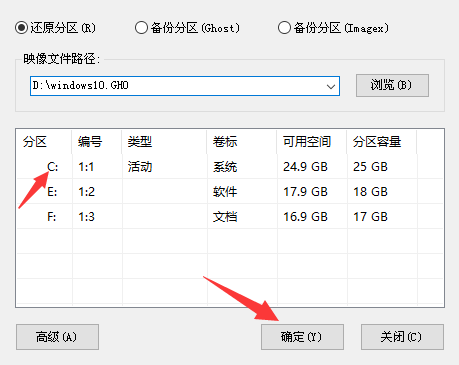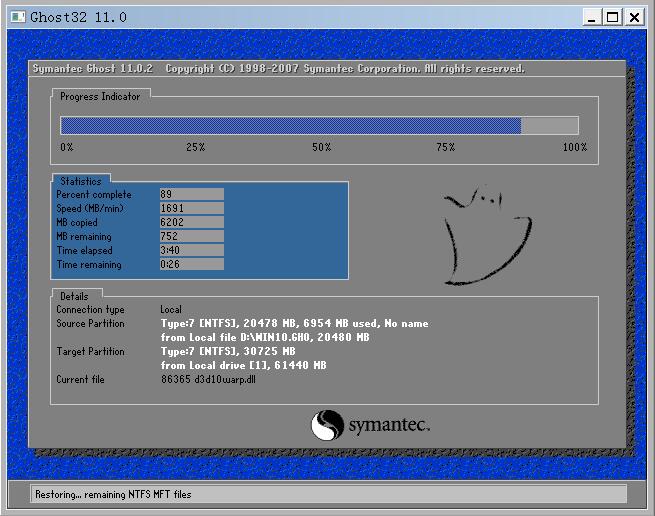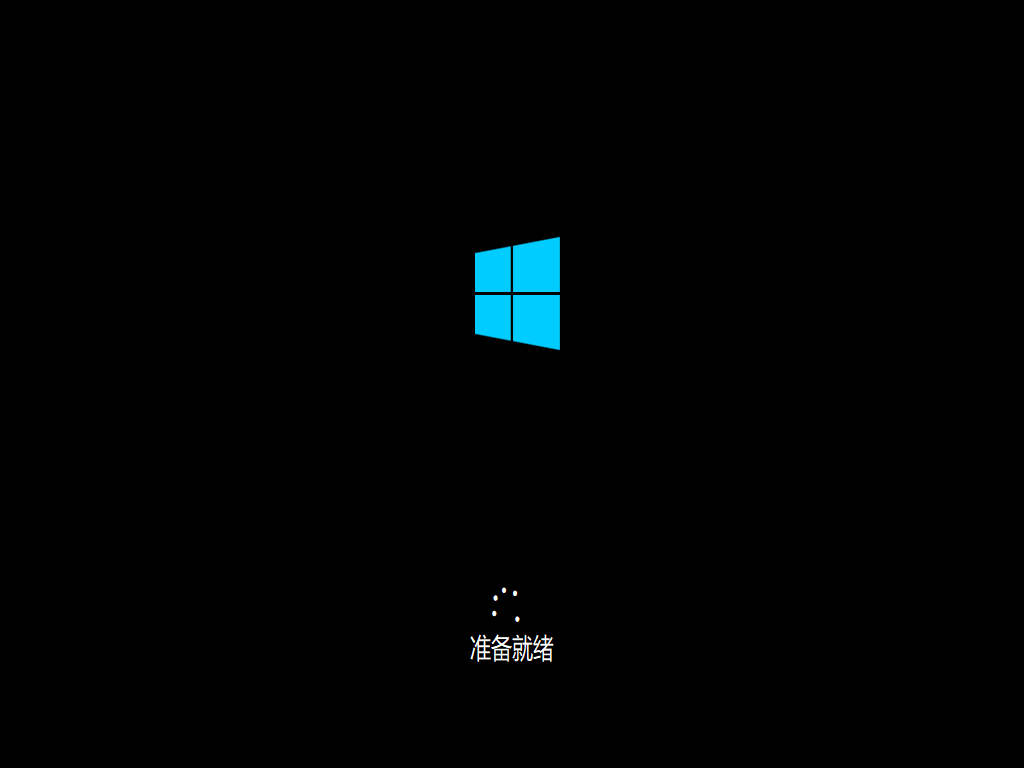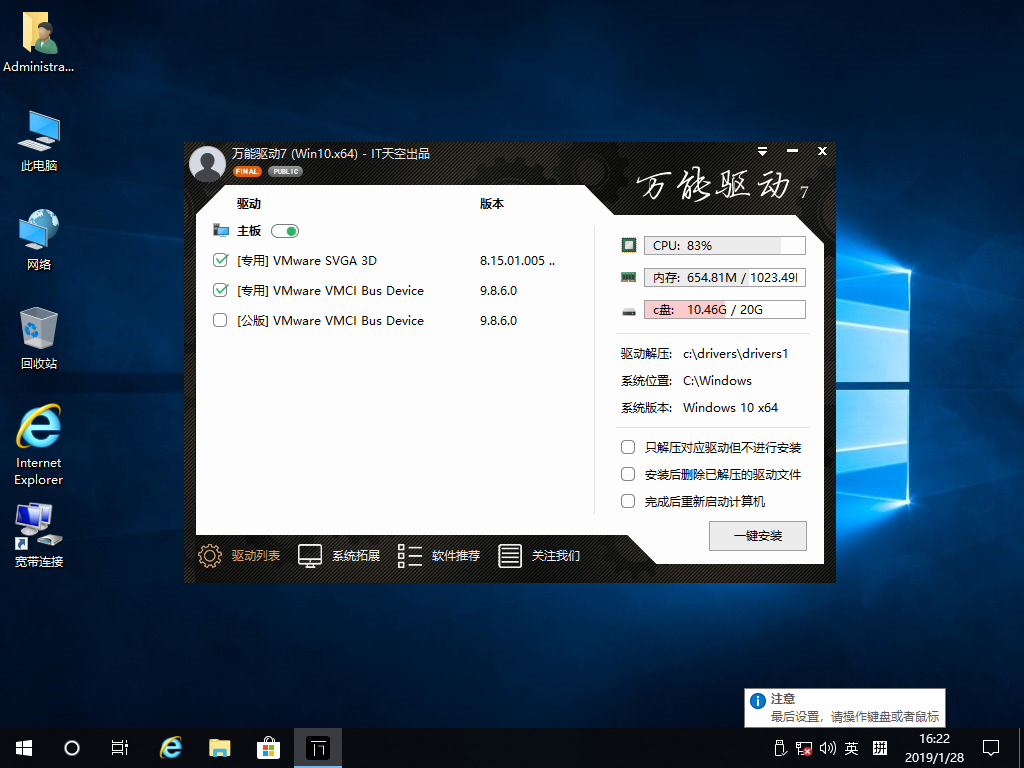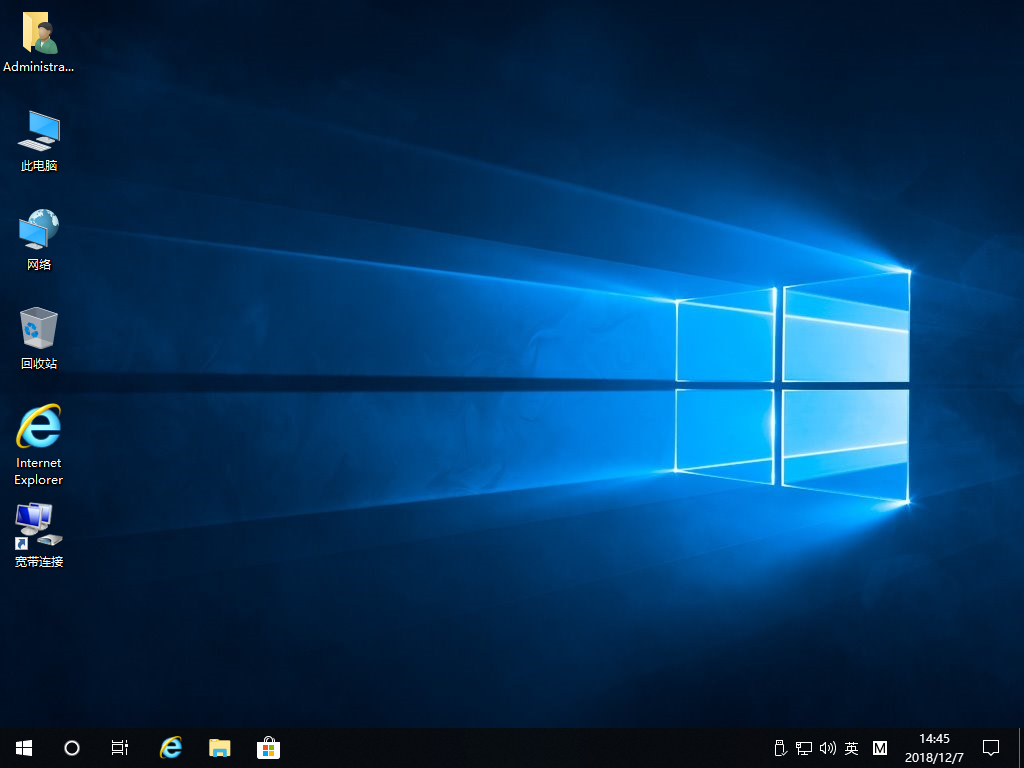华硕K505笔记本用久了开机越来越慢、运行越来越卡,内多内存垃圾无法删除,又有隐藏病毒文件,要清理非常的麻烦。面对这些情况,大部分人会选择重装
win10系统。具体
华硕K505笔记本怎么重装系统win10?下面有详细教程分享。
第一步、准备U盘启动盘
1、获取GHOST WIN10系统镜像包(压缩包)并进行解压;(文件格式:ISO/GHO)
第二步、进行华硕K505笔记本重装系统win10操作
1、将U盘插到华硕K505笔记本上,点击“重新启动”;
2、华硕K505笔记本重启开机过程中,反复按压“启动按键”(F8),UEFI启动跳至第3步;
3、跳转“Boot”选择界面,通过键盘上的方向键选择“USB HDD”,再按下回车键;
4、鼠标左键双击打开“装机工具”;
5、点击“浏览”,选择浏览U盘中的win10系统文件,并“打开”;
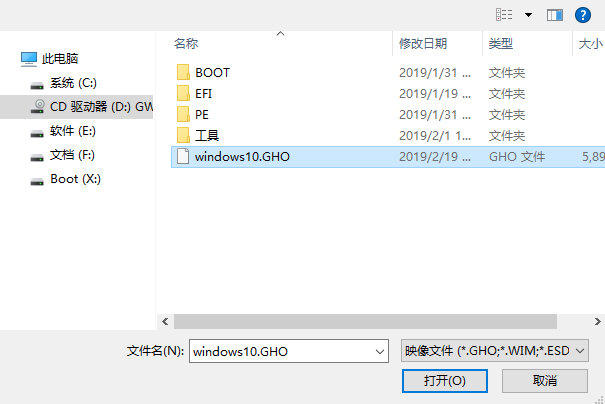
6、选择“C:”,点击“确定”按钮;
7、系统还原,稍等几分钟;
8、还原结束后,拔出U盘,进行华硕K505笔记本重启;
9、华硕K505笔记本重启后,桌面跳出“万能驱动”,点击“一键安装”;
10、安装完成后,完成华硕K505笔记本重装系统win10操作。
如上,就是小编分享的华硕K505笔记本重装系统win10的全部内容了,如有其它疑惑,可以关注莫回首官网答疑解惑。