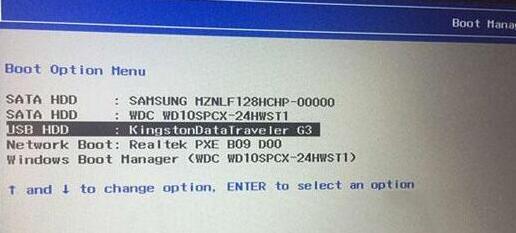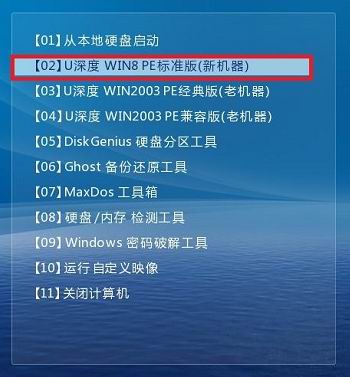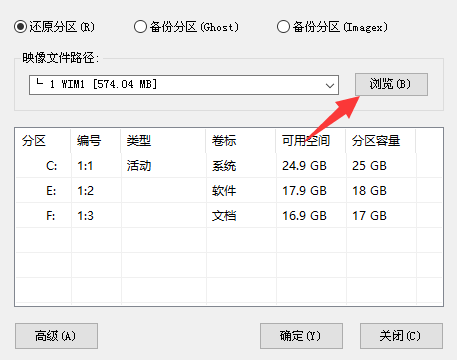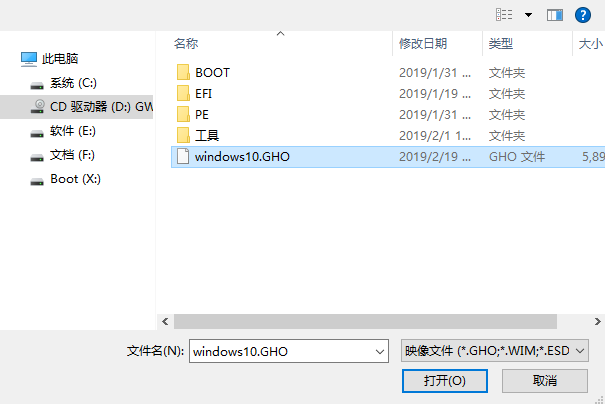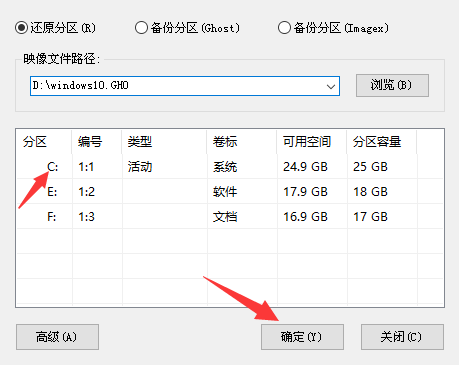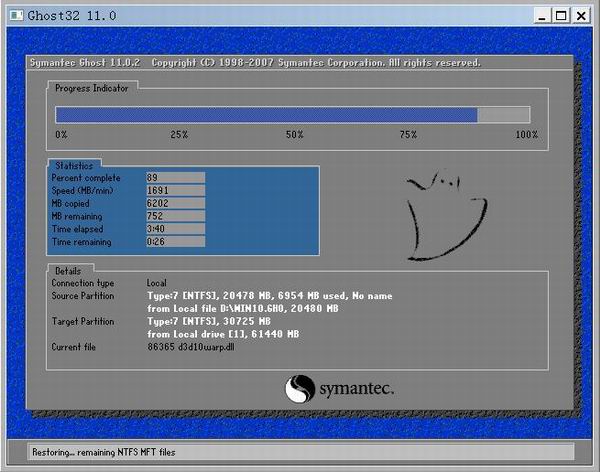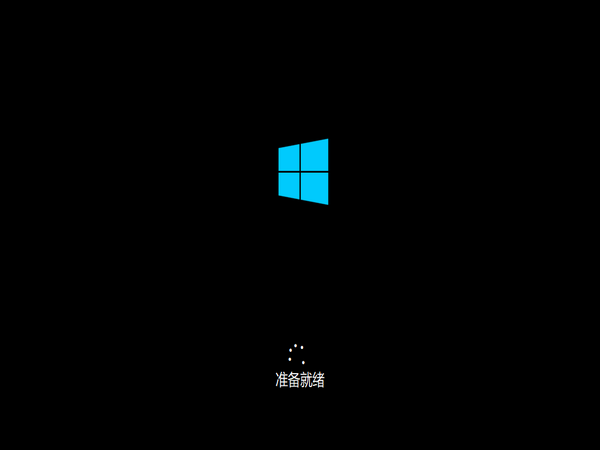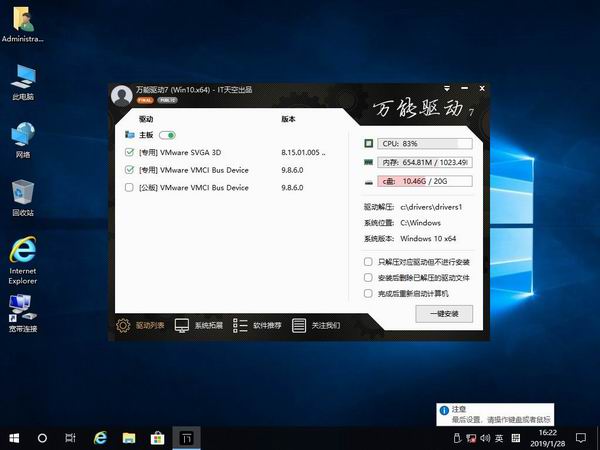Alienware Area-51m游戏本怎么重装win10系统?
时间:2019-05-21
来源:Win10系统网
作者:win10
顶级性能游戏本Alienware Area-51m上市,获得玩家们的一致好评!为了更好的玩游戏,不少新玩家入手了一台Alienware Area-51m游戏本,但不会重装
win10系统,怎么办?在这里,小编免费分享
Alienware Area-51m游戏本重装win10系统教程。
第一步、制作U盘启动盘
2、下载win10系统文件,存入U盘启动盘中(文件格式为 ISO/GHO)。
第二步、进行重装win10系统
1、插入U盘,“开机”;
2、开机过程中反复按压“F12”键直至跳转启动项界面,选择“USB HDD”回车确定;
3、进入启动菜单界面,根据个人需求,任意选择一项(小编选【2】);
4、双击“装机工具”;
5、点击“浏览”U盘中的win10系统文件,并选择后“打开”;
6、选择“C:”后,点击“确定”,开始安装win10系统;
7、稍等几分钟,win10系统安装完成后,选择重启Alienware Area-51m游戏本;(重启时记得拔出U盘)
8、重启后安装驱动,即可完成win10系统重装。
以上就是Alienware Area-51m游戏本重装win10系统教程的全部内容了,还有更多系统安装教程分享,可前往win10系统网了解。