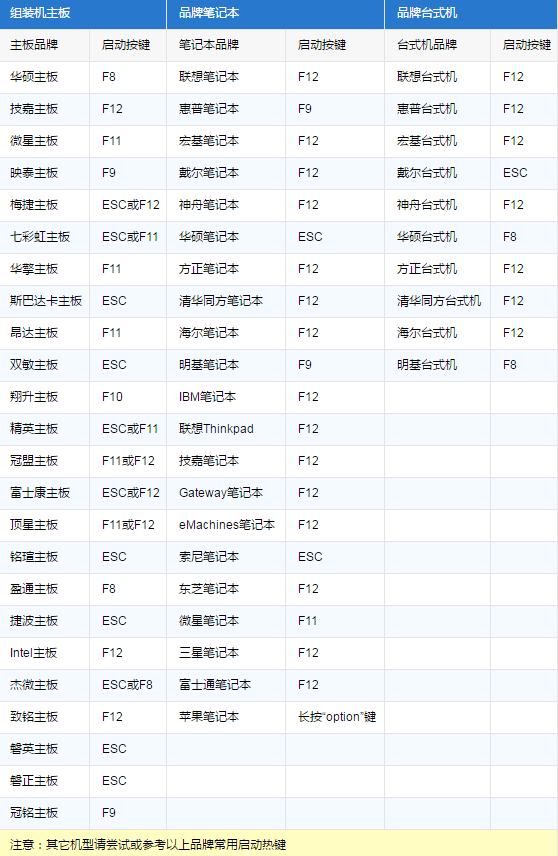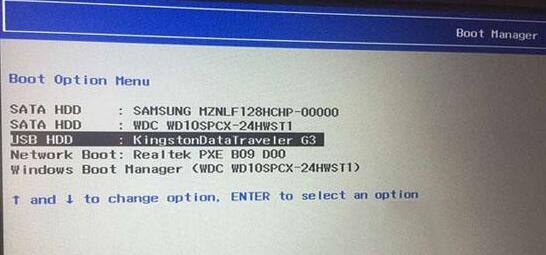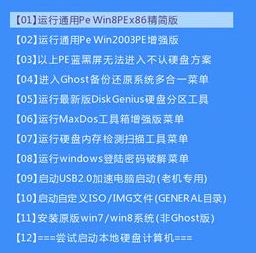Thinkpad s2笔记本怎么重装系统Win10?
时间:2019-05-21
来源:Win10系统网
作者:win10
重装
win10系统是解决Thinkpad s2笔记本开机慢、运行卡、中毒等问题的有效方法,部分用户想要自己动手操作系统重装,不会怎么办?没关系,小编有详细的
Thinkpad s2笔记本重装系统win10教程分享给大家!
一、制作U盘启动盘
2、下载解压GHOST WIN10系统镜像包,存放至U盘中(文件格式:ISO/GHO)。
二、Thinkpad s2笔记本重装win10系统教程
1、将U盘插入Thinkpad s2笔记本,“开机”,并反复按压“F12”启动热键;(联想笔记本:F12)
2、选择“USB HDD”,回车确定;
3、根据个人需求,任意选择一项,进入PE;
4、双击打开“装机工具”;
5、点击“浏览”U盘中的win10系统文件,并选择“打开”;
6、然后选择“C:”,点击“确定”;
7、开始安装win10系统,安装完后重启Thinkpad s2笔记本即可。
综上所述,即Thinkpad s2笔记本重装系统Win10的详细教程。还有更多电脑系统安装教程,等你来win10系统网探索。