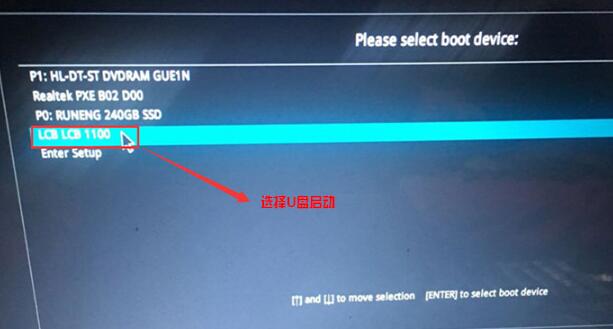每天用华硕飞行堡垒6笔记本看剧、玩游戏,时间久了系统运行会越来越卡,还有很多隐藏垃圾无法清理,最快速的解决方法就是重装
win10系统。具体
华硕飞行堡垒6笔记本怎么重装win10系统?小编整理了一份教程,分享给大家。
在分享教程之前,先提醒大家自备一个8GB的U盘,将其制作成启动盘(
U盘启动盘制作教程),在后面的重装系统中要用到。
1、将U盘插入华硕飞行堡垒6笔记本,开机;
2、开机过程中不断按压“F8”,引导跳转至启动界面;
3、选择“USB...”开头的启动项,回车确认;
4、进入PE界面,双击运行“装机工具”;
5、选择浏览U盘里的win10系统文件;
6、选择文件,点击“打开”;
7、选择“C:”,然后点击“确定”;
8、跳转程序安装,但进度条加载到100%后跳出重新启动窗口;
9、点击进行重启华硕飞行堡垒6笔记本,并拔出U盘;
10、重启后安装驱动,即可完成win10系统重装。
进行华硕飞行堡垒6笔记本重装win10系统需要耗费一定时间,请确保电量充足。同时,在系统重装时,不能拔出U盘,知道安装完成、进行重启时,才能拔出U盘。