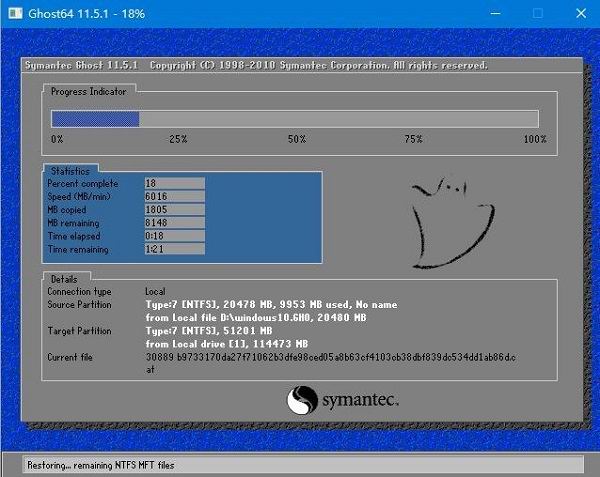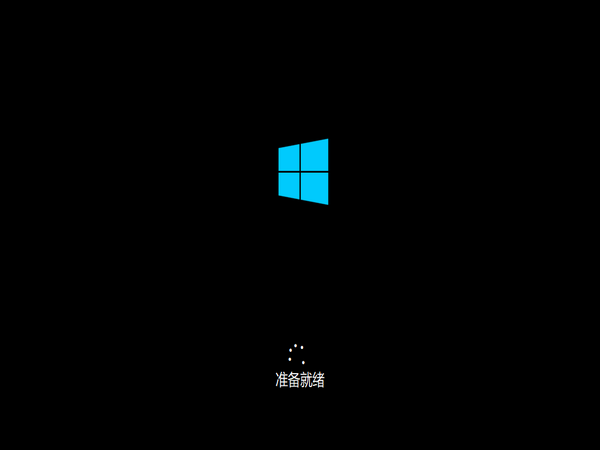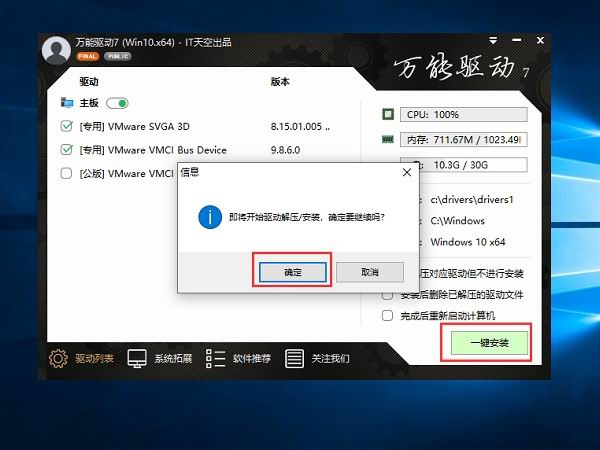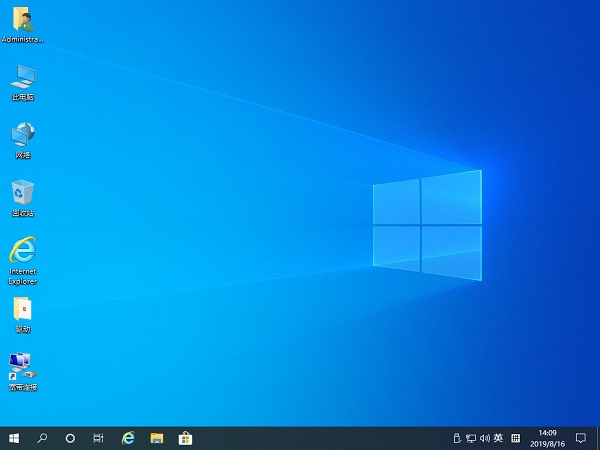联想YOGA530是一款触屏笔记本,支持360度翻转,拿着电子笔就可以直接cad画作、编辑等。对于学生党和工作者,联想YOGA530笔记本是一个不错的选择,轻巧方便携带。如果在使用过程中遇到系统卡、中毒等解决不了的问题,可以试着重装
win10系统。至于
联想YOGA530笔记本怎么重装系统win10,小编整理了一份教程,请往下看。
一、联想YOGA530笔记本重装系统win10的方法推荐
采用U盘重装系统
二、联想YOGA530笔记本重装系统win10的准备工作
1、重装系统会格式化数据,需要把重要数据导出。
3、下载win10 64位/32位系统文件。(文件格式:ISO/GHO)
Ghost win10 64位系统下载地址:http://www.win10ww.com/win1064/
Ghost win10 32位系统下载地址:http://www.win10ww.com/win1032/
三、联想YOGA530笔记本重装系统win10的详细教程
1、将U盘插入联想YOGA530笔记本,开机长按“F12”启动键(不同型号启动键不一样,下图仅作参考)
2、跳转启动界面,通过方向键或电子笔选择“USB”开头的U盘启动项,然后回车确定;
3、进入PE系统,鼠标或电子笔点击打开“装机工具”;
4、点击“浏览”;
5、找到U盘中的“windows10.gho”系统文件,选择并点击“打开”;
6、选择“C”盘,然后点击“确定”;
8、加载完后,点击“确定”重启联想YOGA530笔记本;
9、重启后“确定”安装万能驱动;
10、完成重装系统win10。
以上就是小编整理分享的联想YOGA530笔记本重装系统win10教程。如有其他电脑问题,可以关注win10系统网,小编将继续为大家答疑解惑。