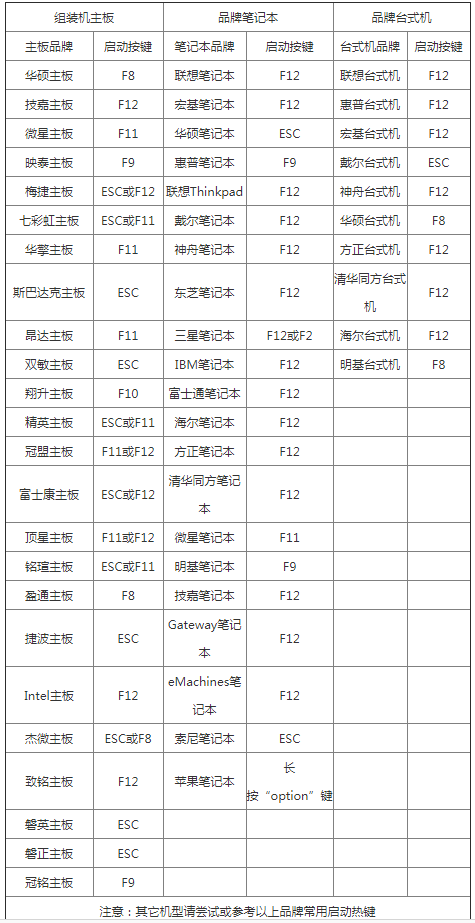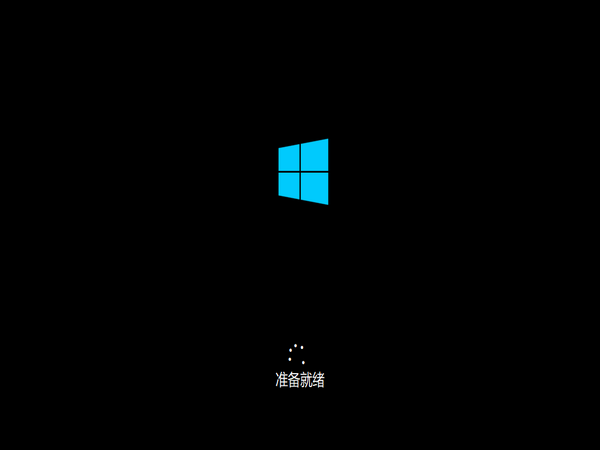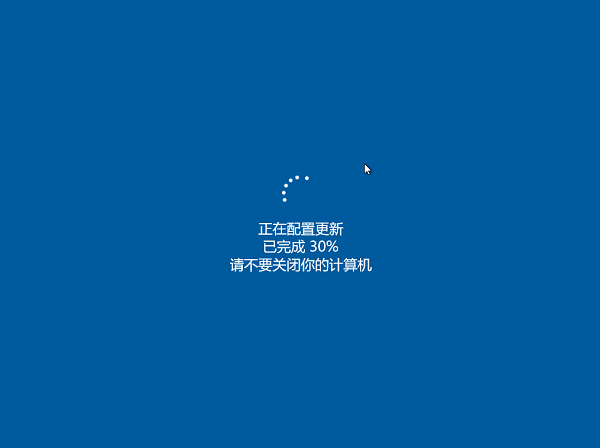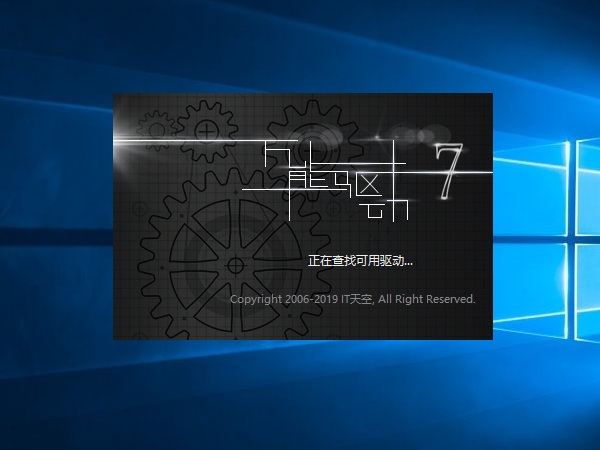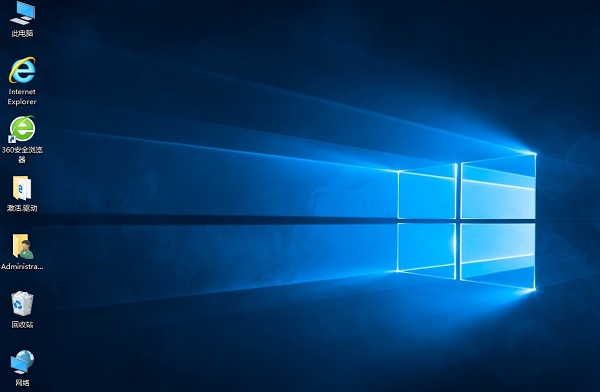新上线的华硕灵耀S3笔记本配色大胆,个性十足,还是轻薄款,很符合当代年轻人的选择。当然,小编关注的不是华硕灵耀S3笔记本好不好用,而是华硕灵耀S3笔记本怎么安装/重装系统win10。关于这个问题,小编根据经验整理了一份教程,下面分享给的大家。
一、准备工作
2、下载存储win10 32位/64位系统文件(文件格式:ISO/GHO),备用。
二、详细教程
1、将U盘插入华硕灵耀S3笔记本,开机长按启动键;
2、进入启动界面,使用方向键选择“USB HDD”,按回车键确定;
3、跳转进入PE系统,鼠标双击运行“分区/装机”工具;
4、选择“浏览”并“打开”windows10.gho系统文件;
6、ghost win10系统重装完成后,重启、加载;
7、重启后安装软件,开始使用。
如果有和小编一样的疑惑,以上这篇华硕灵耀S3笔记本安装/重装系统win10教程,可供大家免费参考。有需求的用户,可以点阅收藏。