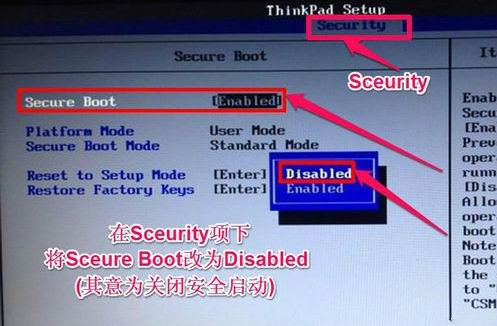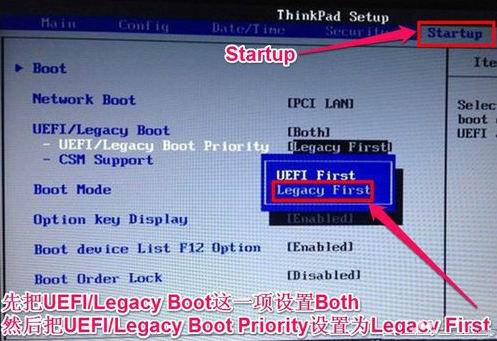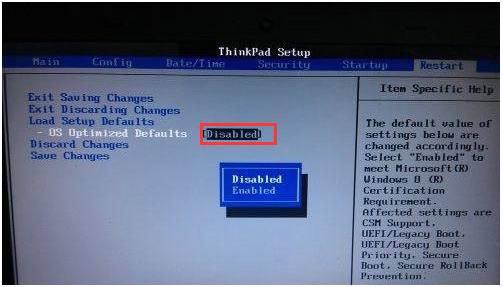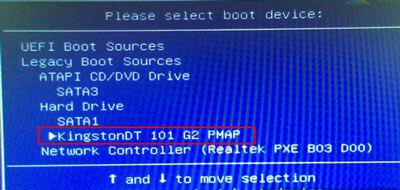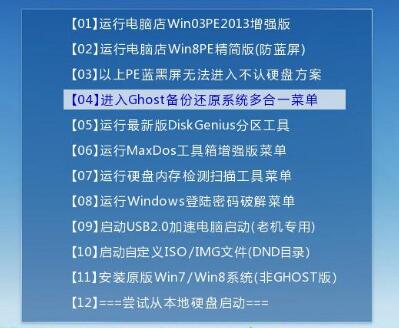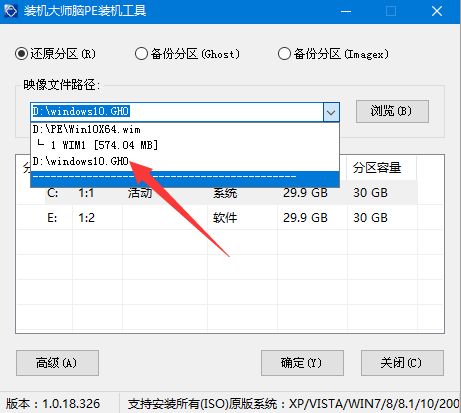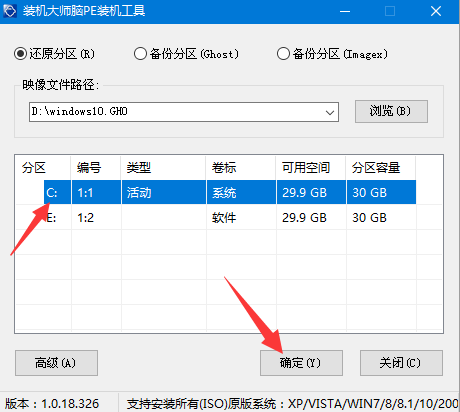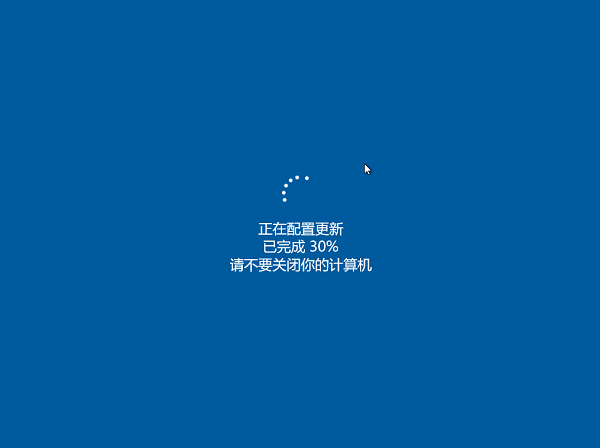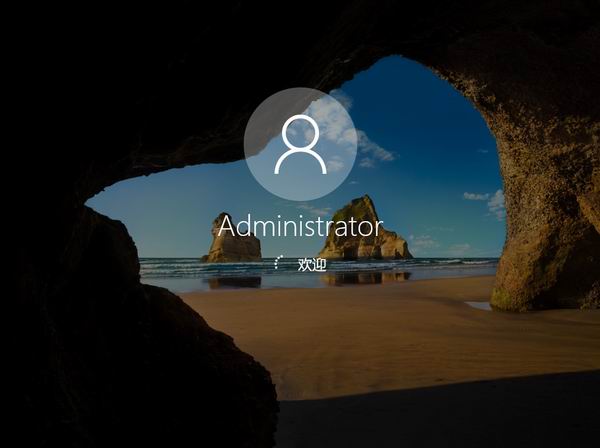联想IdeaPadL340笔记本怎么重装系统win10?
时间:2019-08-20
来源:Win10系统网
作者:win10
联想IdeaPadL340笔记本怎么重装系统win10?说到重装联想IdeaPadL340笔记本
win10系统,很多人会选择U盘重装系统方法,但又不晓得如何操作。借此机会,小编整理了一份详细的教程,下面免费分享给大家。
一、联想IdeaPadL340笔记本重装系统win10的准备工作
2、下载win10系统文件(文件格式:ISO/GHO),保存到U盘中。
3、进行BIOS设置,避免无法进行U盘重装系统:
1)将U盘插入联想IdeaPadL340笔记本,开机按“F2”(不同机型不同按键)进入BIOS设置界面;
2)选择Setup界面,切换到Security栏目,将“secure boot”改成“disabled”;
3)再切换到startup栏目,将UEFI/legac boot priority属性改为“Legacy First”;
4)最后切换到Restart栏目,将OS Optimized Defaults属性改为“Disabled”;
5)完成以上设置后,按“F10”保存,重启联想IdeaPadL340笔记本。
二、联想IdeaPadL340笔记本重装系统win10的详细教程
1、完成BIOS设置后,联想IdeaPadL340笔记本重启时按“F12”(UEFI启动跳至第3步);
2、引导进入启动界面,通过方向键选择U盘启动项,然后回车确认;
3、通过方向键选择适合的一项,回车确认;
4、进入PE系统,鼠标打开“备份还原”工具;
5、选择“windows10.gho”文件;
6、选择“C盘”,然后点击“确定”;
7、开始重装ghost win10系统,等待进度条加载至100%;
8、ghost win10系统加载完成后,联想IdeaPadL340笔记本重启并进行配置更新;
9、重启后,即完成重装系统win10,可登录使用。
综上,就是小编整理分享的联想IdeaPadL340笔记本重装系统win10教程了,还有更多教程分享,敬请关注win10系统网一键掌控!