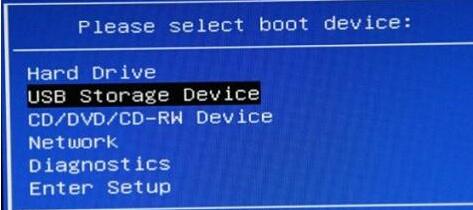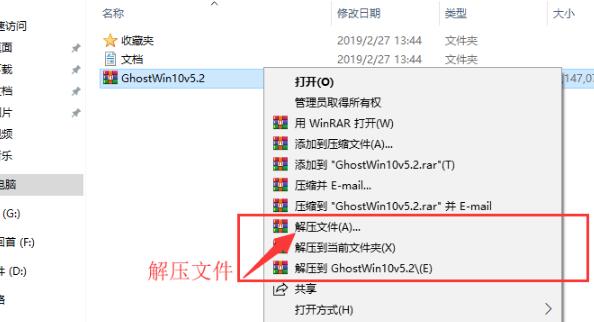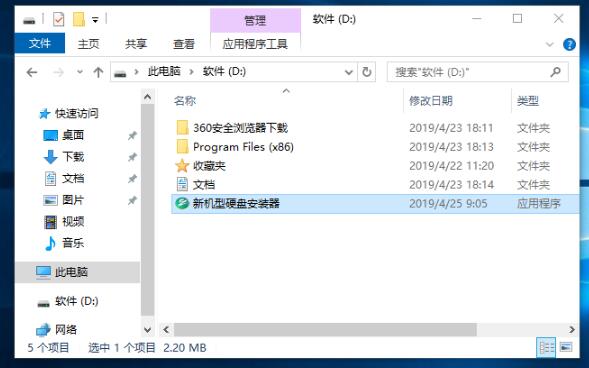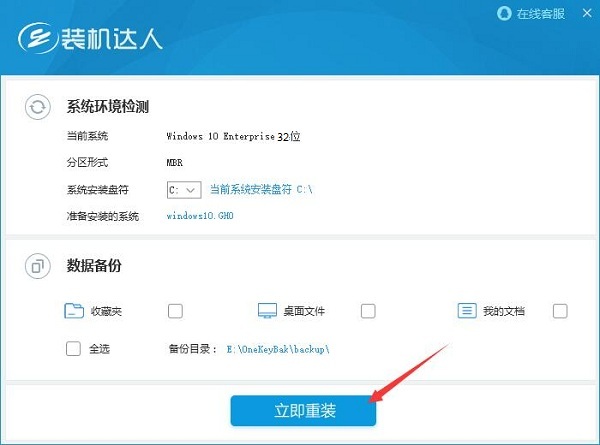雷神911 Plus笔记本怎么重装系统win10?
时间:2019-08-20
来源:Win10系统网
作者:win10
高端配置、高清屏幕,无论是看视频还是玩游戏,雷神911 Plus笔记本给你震撼体验!雷神911 Plus不仅造型时尚美观,性能操作也不错,出现问题直接重装
win10系统一招搞定。至于
雷神911 Plus笔记本怎么重装系统win10?方法有很多,下面小编来给大家介绍几种。
方法一、U盘重装系统
1、自备U盘,制作成U盘启动盘,并下载存储win10系统文件;
Ghost win10 64位系统下载地址:http://www.win10ww.com/win1064/
Ghost win10 32位系统下载地址:http://www.win10ww.com/win1032/
2、将U盘插入雷神911 Plus笔记本,开机长按“F12”启动键;
3、跳转启动界面,选择“USB”开头的U盘启动项,回车确认;
4、进入PE系统,鼠标双击运行“备份还原”工具,根据提示操作,重装win10系统。
方法二、硬盘重装系统
2、鼠标双击运行“新机型硬盘安装器.exe”;
3、根据提示操作,最后点击“立即重装”;
4、自动加载win10先听,完成重装系统win10。
以上小编介绍了2种雷神911 Plus笔记本重装系统win10的方法,还有更多方法分享,感兴趣的用户可以关注win10系统网更新。