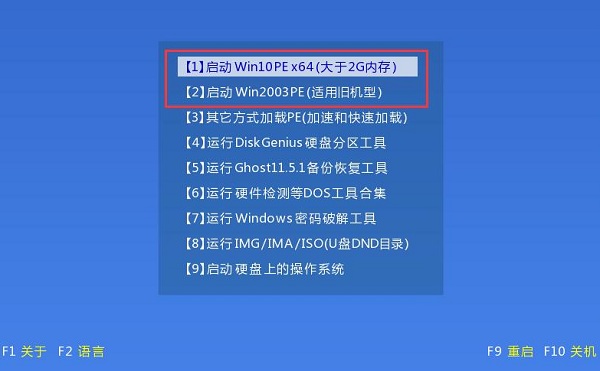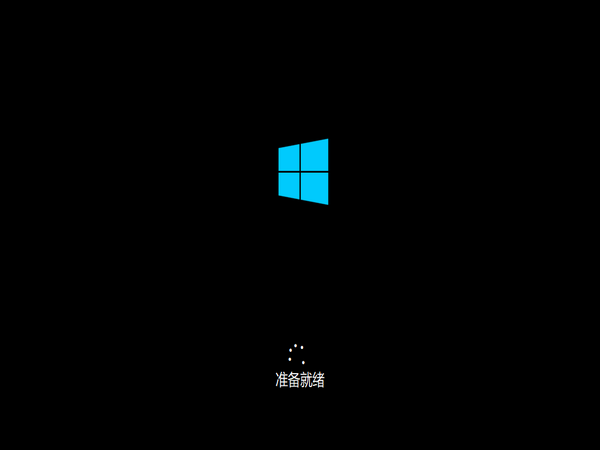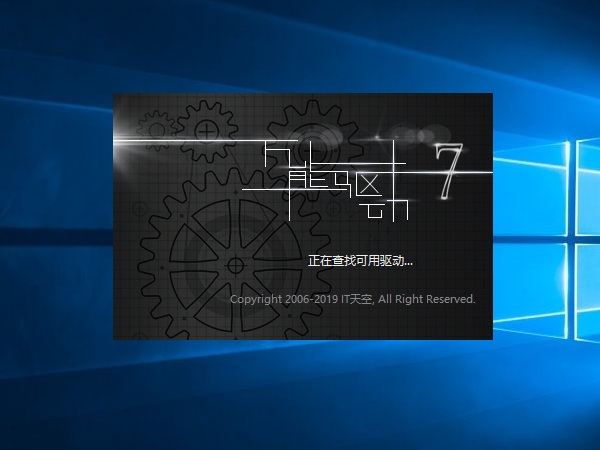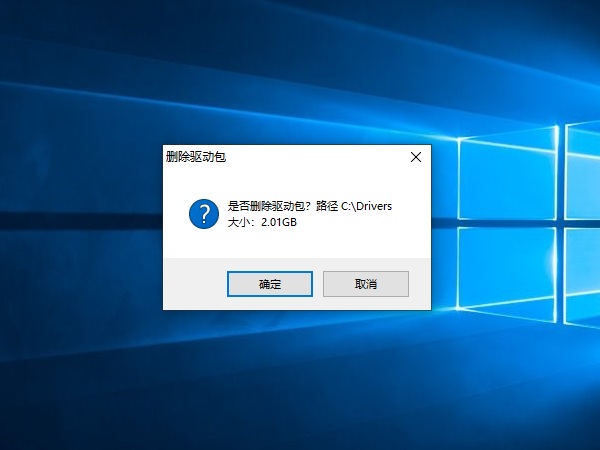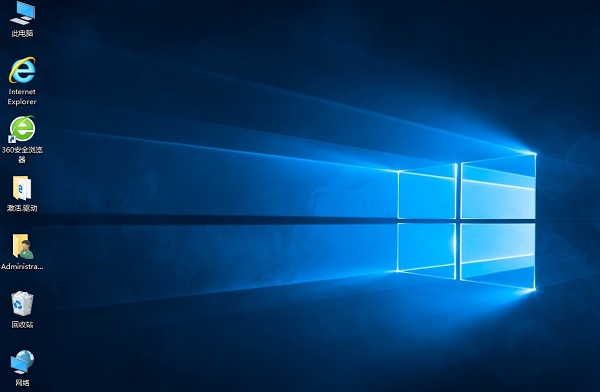ThinkPad X1隐士笔记本怎么重装系统win10?
时间:2019-06-24
来源:Win10系统网
作者:win10
ThinkPad X1隐士笔记本怎么重装系统win10?ThinkPad X1隐士是一款不错的办公电脑,轻薄款式方便携带外出,强悍性能支持持久工作,win10系统运行稳定流畅,随时随地办公so easy!不过一般预装的win10系统都不好用,小编建议重装
win10纯净版系统,进行优化测试版本,体验更加。
一、ThinkPad X1隐士笔记本重装系统win10准备工作
2、下载win10系统文件(文件格式:ISO/GHO),拷贝到U盘中。
Ghost win10 64位系统下载地址:http://www.win10ww.com/win1064/
Ghost win10 32位系统下载地址:http://www.win10ww.com/win1032/
二、ThinkPad X1隐士笔记本重装系统win10具体步骤
1、将U盘插入ThinkPad X1隐士笔记本,开机/重启;
2、反复按/长按“F2”启动热键(联想),引导进入启动界面;
3、选择USB开头的U盘启动项,回车确认;
4、通过方向键选择合适的一项,回车确认,进入PE系统;
5、双击运行“分区/装机”工具;
7、选择“C盘”,点击“确定”,开始还原系统;
8、系统还原中,需要稍等一会;
9、进度条加载至100%,完成还原,选择重启ThinkPad X1隐士笔记本,并拔出U盘;
10、重启开机后,在点击安装驱动;
11、驱动安装完成后,可将其删除;
12、完成win10系统重装操作。
综上,就是ThinkPad X1隐士笔记本重装系统win10的详细教程分享。如有其他电脑问题,可关注win10系统网,小编将继续为大家答疑解惑。