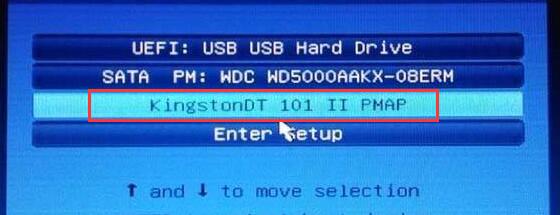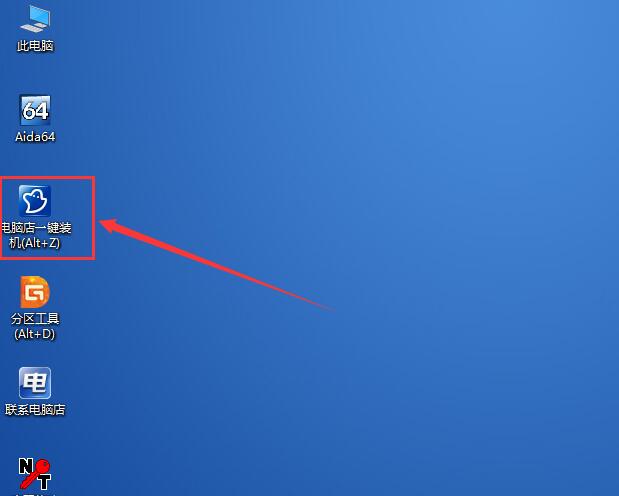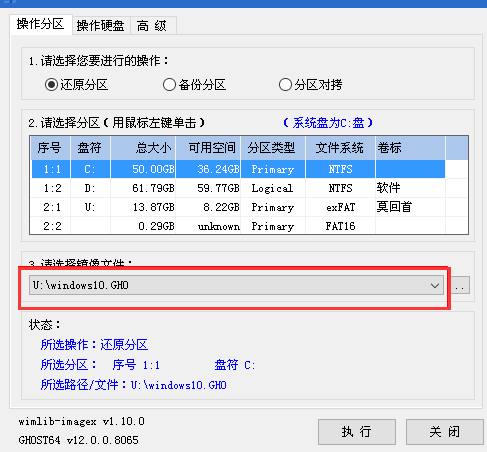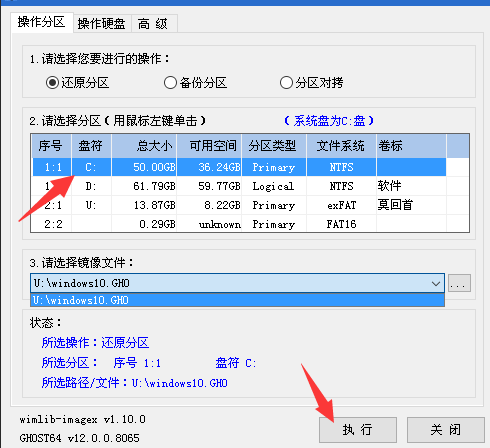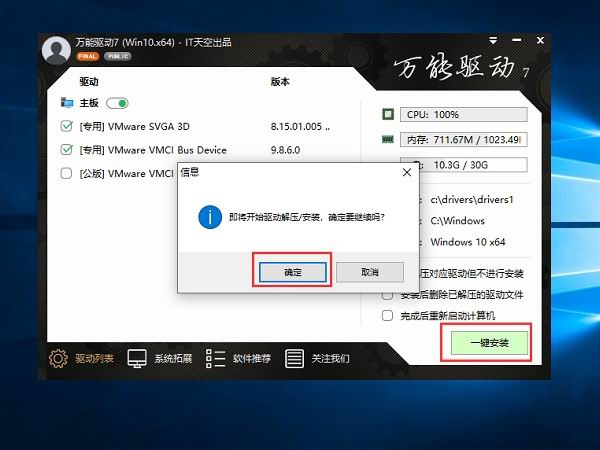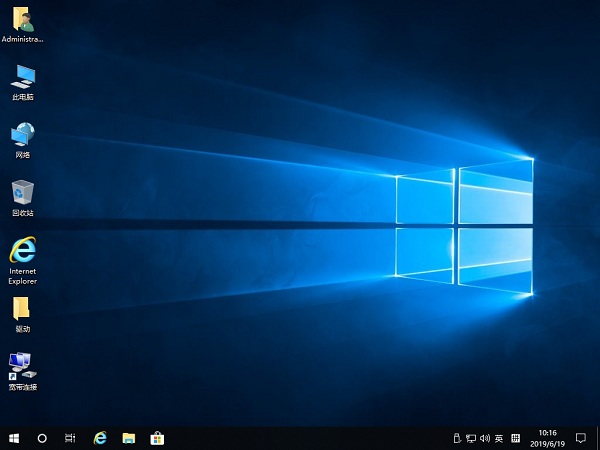做工精细,制作金属机身,这款惠普星13笔记本在外观上还是蛮吸睛的。加上超薄款式,稳定性能,外出办公也方便携带。不过预装的
win10专业版系统带太多垃圾软件了,需要进行系统重装一下。具体
惠普星13笔记本怎么重装系统win10?下面,小编有详细教程分享。
一、惠普星13笔记本重装系统win10方法
采用U盘重装win10系统。
二、惠普星13笔记本重装系统win10准备
2、下载gho win10 32位/64位系统文件,保存到U盘中。
Ghost win10 64位系统下载地址:http://www.win10ww.com/win1064/
Ghost win10 32位系统下载地址:http://www.win10ww.com/win1032/
三、惠普星13笔记本重装系统win10教程
1、将惠普星13笔记本通电,插入U盘,开机;
2、反复按压“F9”启动键,引导进入启动界面;
3、通过方向键选择U盘启动项,回车确认;
4、进入PE系统,鼠标双击打开分区/装机工具;
5、“镜像文件”默认访问U盘里的
win10 32位/64位系统文件,如若不是,需手动调整;
6、选择“C盘”分区,点击“执行”;
7、开始还原系统,需要等待一段时间,即等待进度条加载至100%;
8、还原完成后,拔出U盘,重启惠普星13笔记本;
9、选择安装驱动;
10、安装完后,即完成重装系统win10操作。
如上,就是小编分享的惠普星13笔记本重装系统win10的详细教程了。希望能帮助到大家。