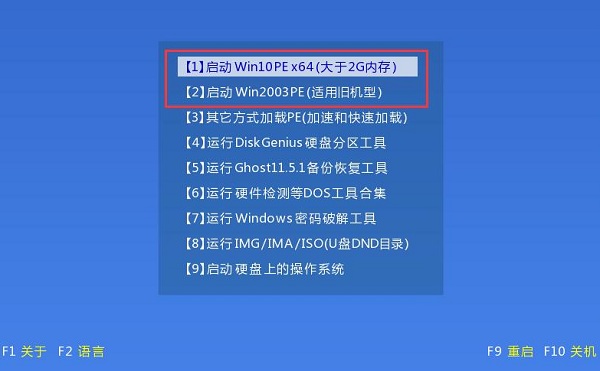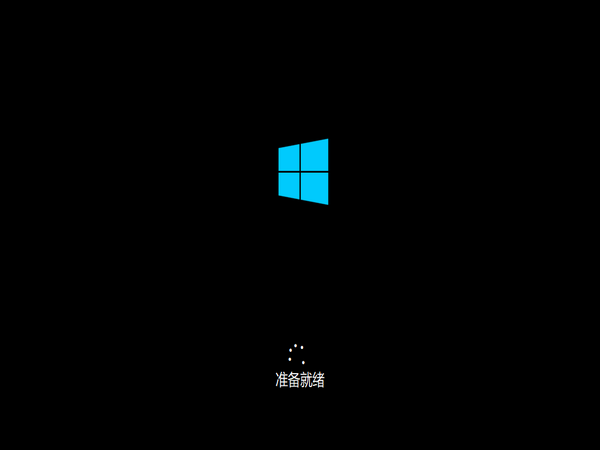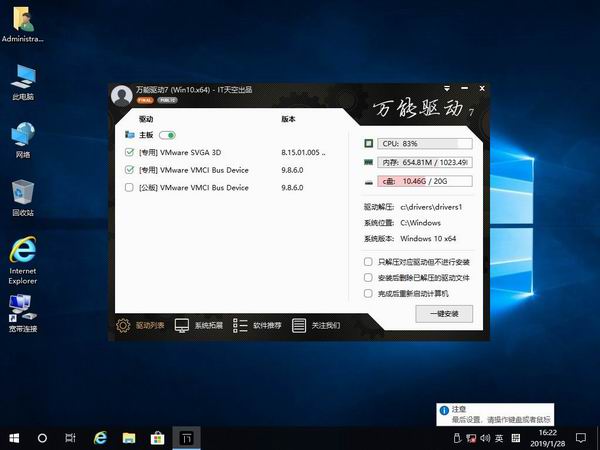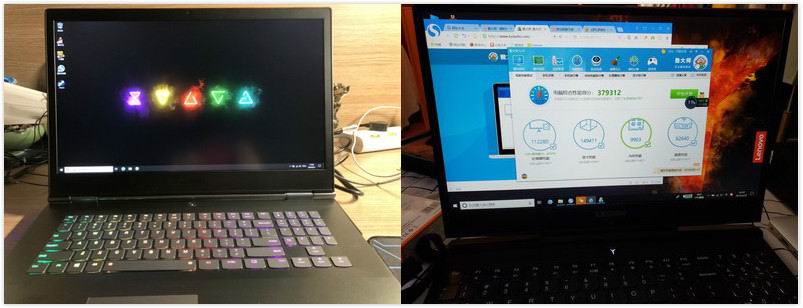联想拯救者Y9000K游戏本怎么重装win10系统?
时间:2019-06-17
来源:Win10系统网
作者:win10
联想拯救者Y9000K游戏本怎么重装win10系统?这款联想拯救者Y9000K游戏本还真不错,不仅外观酷炫,内部性能也很nice(配置强)。玩游戏的时候,画质清晰,散热性能好,键盘按键触感也不错,总之是很酷炫的体验!不过,垃圾清理效果一般,小编常通过重装
win10专业版系统来清理顽固垃圾。
一、准备工作
2、下载win10系统文件(文件格式:ISO/GHO),保存到U盘中;
Ghost win10 64位系统下载地址:http://www.win10ww.com/win1064/
Ghost win10 32位系统下载地址:http://www.win10ww.com/win1032/
3、将联想拯救者Y9000K游戏本里的重要数据导出保存,避免丢失。
二、联想拯救者Y9000K游戏本重装win10系统步骤
1、将U盘插入联想拯救者Y9000K游戏本,开机长按“F12”键;
2、引导进入启动选项界面,通过方向键选择U盘启动项,按回车确认;
3、进入U盘启动菜单页,选一项合适的,回车确认,进入PE;
4、鼠标双击运行分区/装机工具;
6、选择“C”盘,点击“确定”,开始还原系统;
7、等待进度条加载至100%,选择重启联想拯救者Y9000K游戏本,并拔出U盘;
8、重启后安装驱动,完成重装win10系统操作。
如上,就是小编进行联想拯救者Y9000K游戏本重装win10系统的具体步骤。如有需求的用户,可阅览收藏。