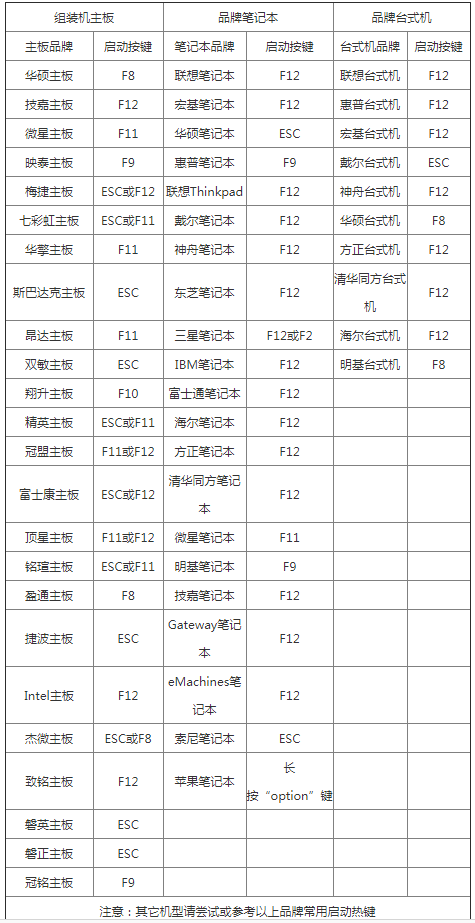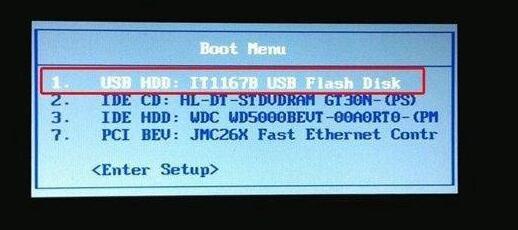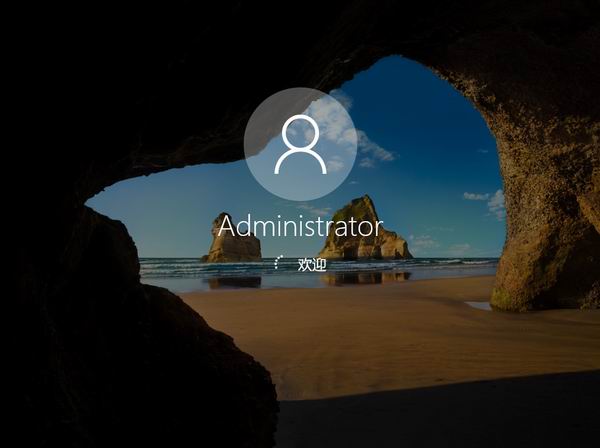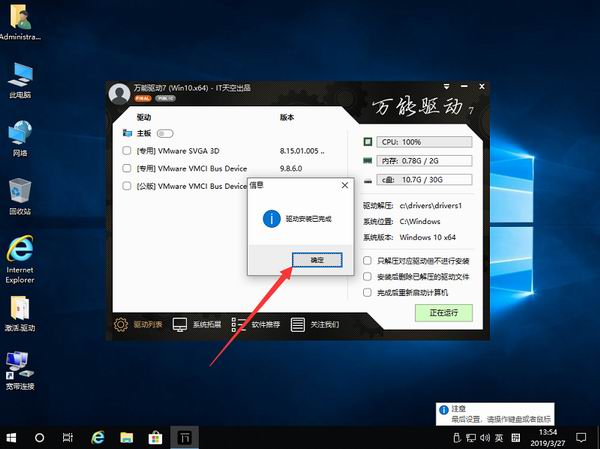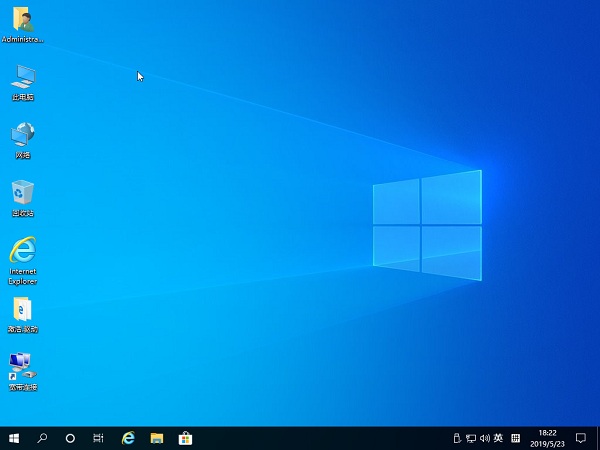华硕zenbook s13笔记本怎么重装win10系统?
时间:2019-06-14
来源:Win10系统网
作者:win10
华硕zenbook s13笔记本怎么重装win10系统?华硕zenbook s13是一款新推出的轻薄款商务本,凭借刘海屏、97%占屏比,在朋友圈着实火了一把。而且机身小巧、稳定性能,游戏工作两不误,很受用户的喜欢。就是预装的
win10系统一般,没关系,可以进行重装win10系统。
一、准备工作
2、下载win10系统文件,存放于U盘中。(文件格式:ISO/GHO)
Ghost win10 64位系统下载地址:http://www.win10ww.com/win1064/
Ghost win10 32位系统下载地址:http://www.win10ww.com/win1032/
二、华硕zenbook s13笔记本重装win10系统教程
1、将U盘插入华硕zenbook s13笔记本,开机长按“ESC”键;
2、跳转启动菜单,选择U盘启动。
3、进入PE系统,双击运行装机工具(工具名称不固定,下图仅做参考);
5、选择“C”盘,点击“确定”;
6、开始还原系统,需要等待一会(等待进度条加载至100%);
7、还原完成后,重启计算机,拔出U盘(避免再次识别U盘进入PE系统);
8、重启后跳出驱动安装窗口,点击“确定”;
9、完成重装win10系统(驱动安装完可删除)。
综上,就是华硕zenbook s13笔记本重装win10系统的教程。