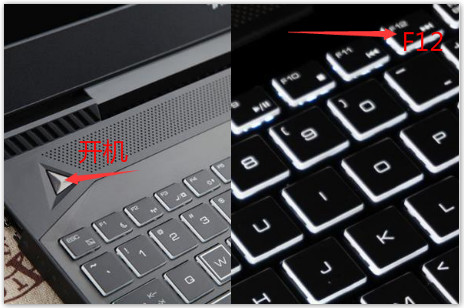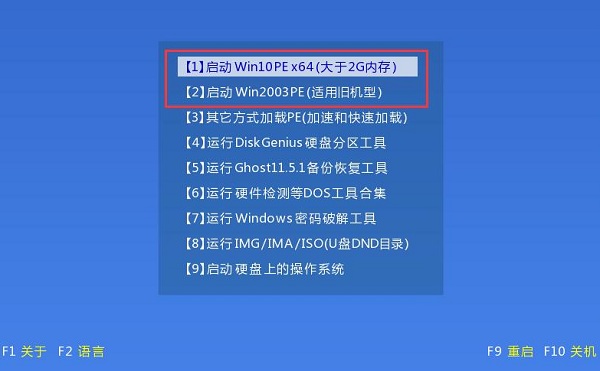雷神911 Air星战版游戏本怎么重装win10系统?
时间:2019-05-28
来源:Win10系统网
作者:win10
超酷炫外观,超nice配置,一度让雷神911 Air星战版游戏本火爆玩友圈!但再好的游戏本,玩久了内部滞留的垃圾文件也是多,导致系统卡。清理这些顽固垃圾最快速的方法就是进行
win10系统重装。具体
雷神911 Air星战版游戏本怎么重装win10系统?小编整理了一份教程,免费分享给大家。
一、准备工作
1、BIOS设置
雷神911 Air星战版游戏本默认开启UEFI启动模式,开机过程中长按“F2”键进入BIOS设置界面。将“Boot”栏目下的“Boot Mode”选项修改为“Legacy Support”,按下“F10”键并选“YES”,即可保存BIOS设置。
2、U盘启动盘
自备一个U盘,将其制作成U盘启动盘(
U盘启动盘制作教程)。另外,下载win10系统文件(文件格式:ISO/GHO),保存到U盘中。
win10 64位系统下载地址:http://www.win10ww.com/win1064/
win10 32位系统下载地址:http://www.win10ww.com/win1032/
二、雷神911 Air星战版游戏本重装win10系统操作
1、将U盘插入雷神911 Air星战版游戏本,开机;
2、长按/反复按“F12”键,引导跳转启动项;
3、进入Boot启动项界面,选择“USB...”,回车确定;
4、任意选择进入PE界面;
5、点击打开“装机工具”;
6、选择“浏览”并“打开”U盘里的win10系统文件;
7、选择还原盘“C:”,点击“确定”开始还原系统;
8、等待进度条加载至100%后,选择重启并拔出U盘;
9、重启后安装驱动,即完成win10系统重装操作。
跟着小编的教程走,快速完成雷神911 Air星战版游戏本重装win10系统!还有更多精彩教程分享,敬请关注win10系统网!