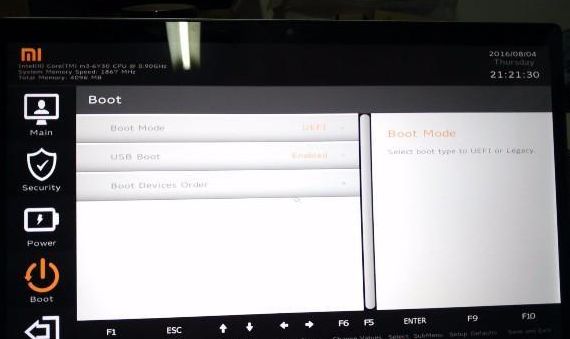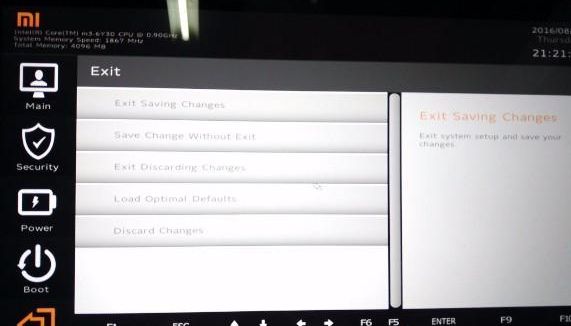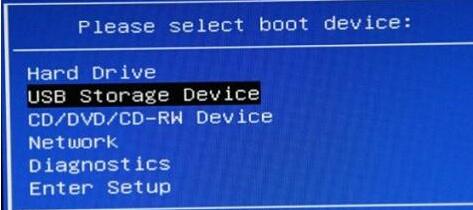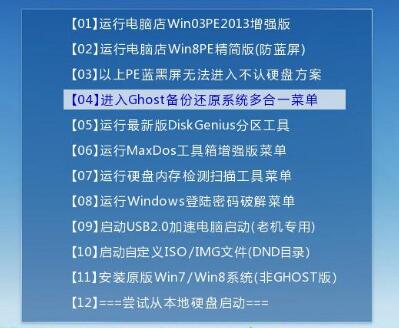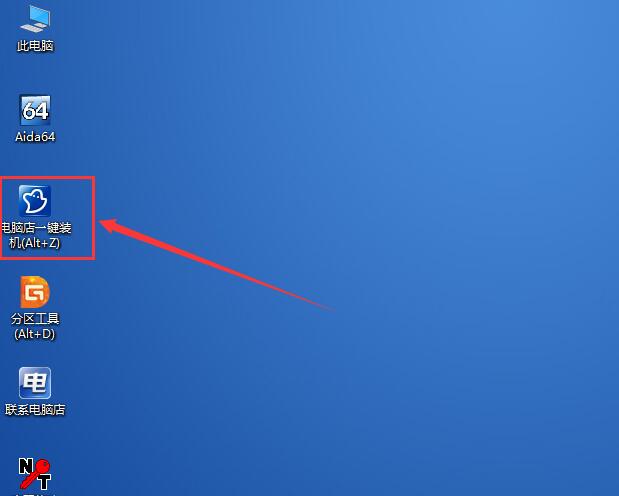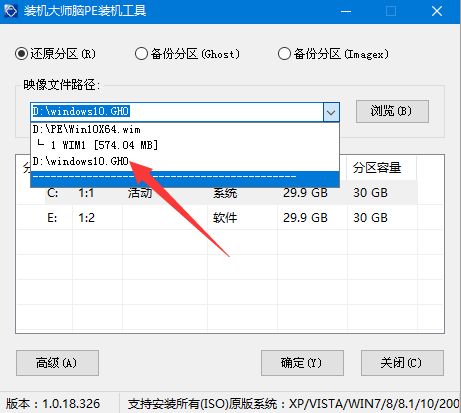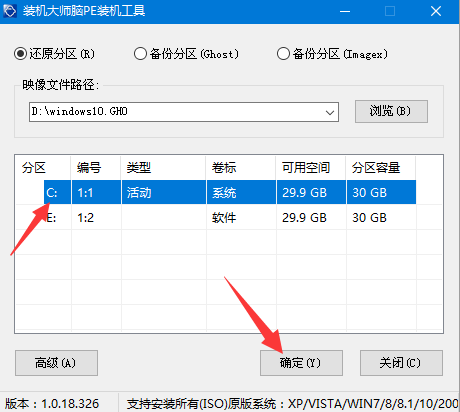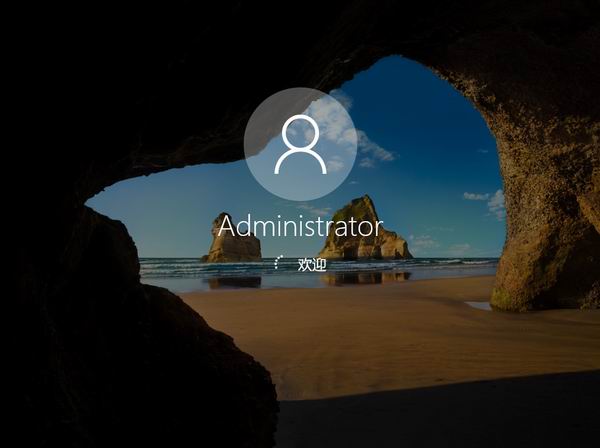在小米笔记本2019款卸载无用的预装软件时,有部分隐藏的缓存垃圾无法清理干净,为了解决这一问题,小编建议直接重装
win10专业版系统,一招搞定所有问题,省时省力。不过
小米笔记本2019款怎么重装系统win10?小编整理了一份教程,下面分享给大家。
一、方法推荐
U盘重装系统
二、准备工作
2、下载存储win10系统文件。(文件格式:ISO/GHO)
3、进行BIOS设置:
1)将U盘插入小米笔记本2019款,开机反复按压“F2”键,进入BIOS设置界面,选择“Boot Devices Order”,将“usb-hdd”设置位第一启动项;
2)再将“exit”选择第一项,然后“保存设置并退出”,小米笔记本2019款进入重启状态。
三、操作教程
1、在小米笔记本2019款重启开机时,反复按压“F2”键,引导进入启动界面;
2、选择U盘启动项,按回车键确认;
3、选择适合的一项,或任选一项,按回车键确认;
4、进入PE系统,鼠标打开运行“一键装机”工具;
5、映像文件选择“win10.gho”;
6、盘符选择“C”盘,然后点击“确定”;
7、开始加载新win10系统,请耐心等待;
8、加载完后,小米笔记本2019款自动重启;
9、重启开机加载数据,完成重装系统win10。
综上,就是小编整理分享的小米笔记本2019款重装系统win10教程,希望能帮助到大家解决问题。