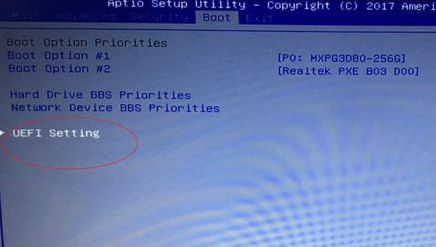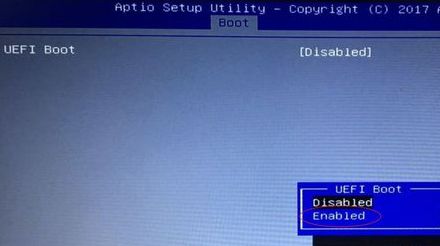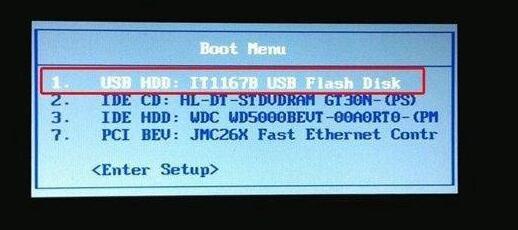机械师Machbook-PCi1笔记本怎么重装系统win10?
时间:2019-10-23
来源:Win10系统网
作者:win10
机械师Machbook-PCi1笔记本怎么重装系统win10?最近使用机械师Machbook-PCi1笔记本,不仅开机慢,还经常出现系统崩溃、黑屏,所以打算使用U盘重装一下
win10系统。可是一直无法安装成功,怎么回事?别着急,可以跟着下面小编分享的教程操作。
一、准备工作
1、自备U盘,制作U盘启动盘。
2、下载存储win10系统文件。
二、具体教程
1、将U盘插入机械师Machbook-PCi1笔记本,按下开机键,然后反复按压F2键引导进入BIOS界面;
2、通过方向键选择uefi setting设置;
3、将uefi boot状态改为enble(开启);
4、然后按F4保存并重启笔记本,重启过程中反复按压F7键引导进入启动界面;
5、选择U盘启动项(USB开头或U盘名称),按回车键确认;
6、进入PE系统,鼠标双击运行装机工具;
7、点击“浏览”U盘中的win10系统文件,并“打开”;
8、选择“C”盘,点击“确定”,开始加载win10系统;
9、加载完后,笔记本自动重启;
10、重启开机后即完成重装系统win10。
跟着小编如上操作,即可使用U盘进行机械师Machbook-PCi1笔记本重装系统win10操作。如有其他电脑问题,可以关注win10系统网,小编将继续为大家答疑解惑。