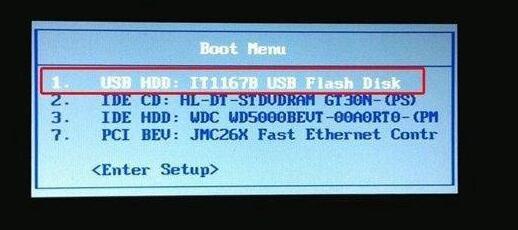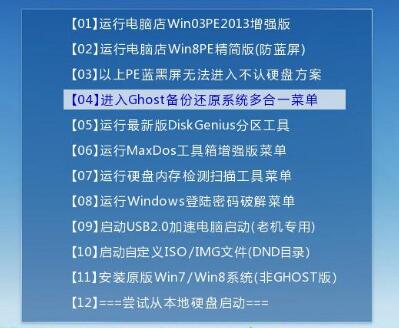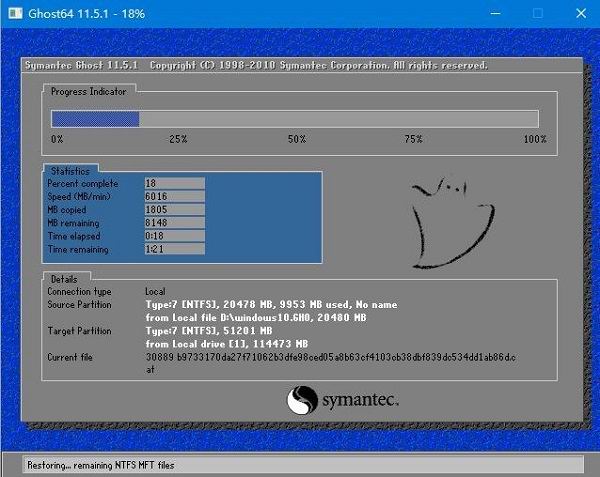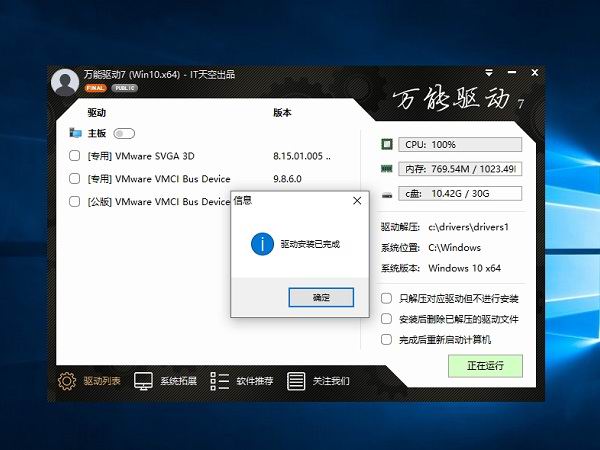由于工作原因,会把自己的宏碁暗影骑士4笔记本借给同事用,还回来的时候发现安装了一堆垃圾软件,一个一个卸载很麻烦还卸载不干净,怎么办?只能重装
win10系统了,那么
宏碁暗影骑士4笔记本怎么重装系统win10?小编整理了一份教程,下面分享给大家。
一、准备工作
1、采用U盘重装系统,需自备U盘(8G)。
3、下载存储win10系统文件。(文件格式:ISO/GHO)
Ghost win10 64位系统下载地址:http://www.win10ww.com/win1064/
Ghost win10 32位系统下载地址:http://www.win10ww.com/win1032/
二、参考教程
1、将U盘插入宏碁暗影骑士4笔记本,开机长按启动键;
2、进入启动界面,通过方向键选择U盘启动项,然后按回车键确认;
3、通过方向键选择适合的一项(或任选一项),然后按回车键确认;
4、进入PE系统,鼠标双击运行装机工具;
5、点击“浏览”;
7、选择“C”盘,点击“确定”;
8、开始重装win10系统;
9、等待进度条加载至100%,“确定”重启;
10、重启后安装万能驱动等程序,完成重装系统win10。
综上,就是小编整理分享的宏碁暗影骑士4笔记本重装系统win10教程。还有更多教程分享,感兴趣的用户可以关注win10系统网更新。