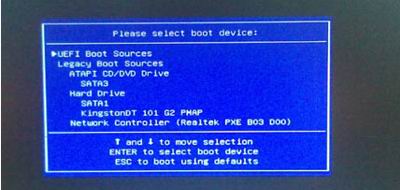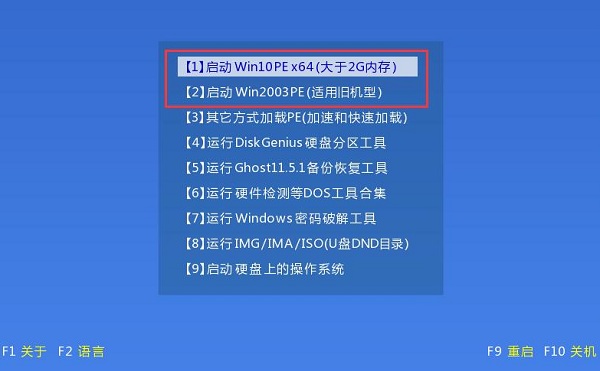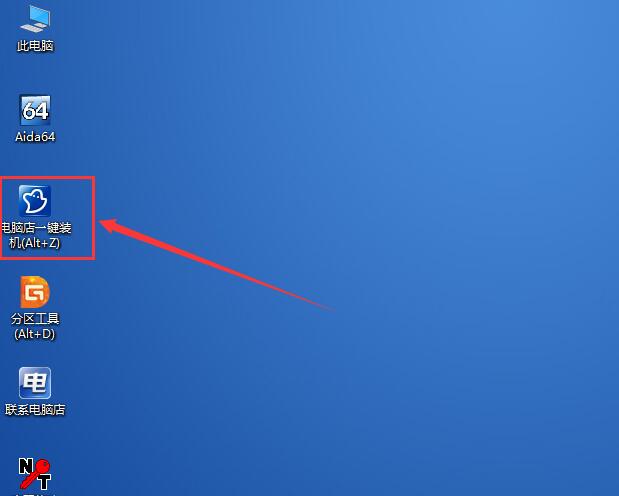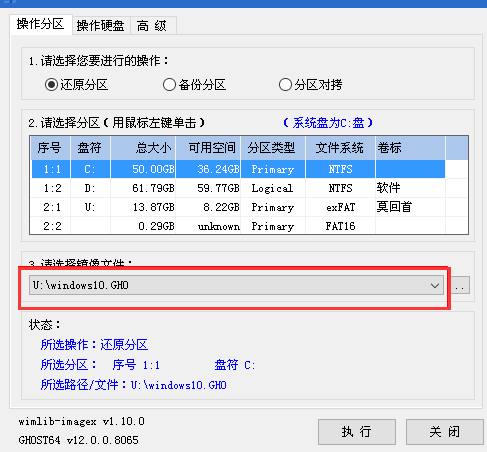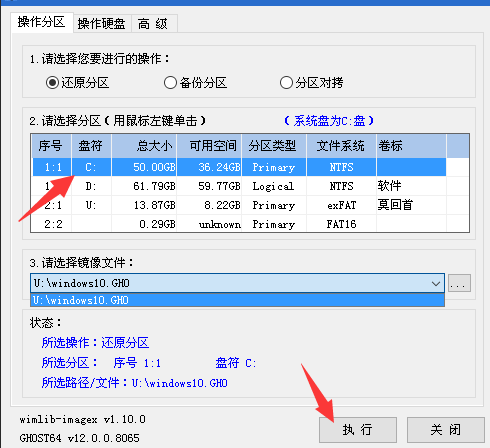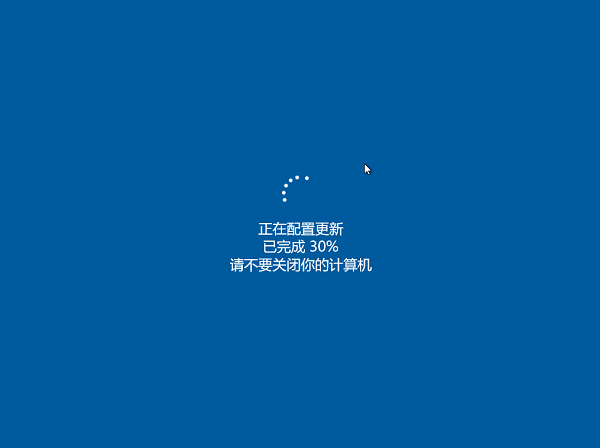技嘉New Aero15-XA笔记本怎么重装系统win10?
时间:2019-08-14
来源:Win10系统网
作者:win10
技嘉New Aero15-XA笔记本怎么重装系统win10?比轻薄本还小巧的技嘉New Aero15-XA笔记本,外出携带方便。另外,技嘉New Aero15-XA笔记本的色彩、散热、续航等方面也不错,顶级配置加持,除了办公、游戏,还能制作电影。不过使用前得先安装/重装系统win10,具体怎么操作,下面有教程参考。
一、方法推荐
采用U盘安装/重装系统
二、准备工作
2、下载win10系统文件(文件格式:ISO/GHO),解压保存到U盘中。
三、参考教程
1、技嘉New Aero15-XA笔记本开机/重启,反复按压“F12”键;(UEFI启动跳至第3步)
2、跳转启动界面,选择“USB...”开头的启动项,或U盘名称;(如若没有出现该面板,及时按下“Ctrl+Alt+Del”键引导重启重复第一步)
3、选择适合的一项或任选一项,进入PE系统;
4、点击打开“一键装机”工具(注意,装机工具名称不统一);
5、默认选择U盘里的windows10.GHO“镜像文件”,如若不是,需手动修改;
6、选择“C”磁盘,然后点击“执行”,开始安装/重装系统;
7、等待进度条加载至100%,“确定”重启技嘉New Aero15-XA笔记本;
8、进行配置更新、安装软件等操作;
9、完成重装系统win10。
综上,就是技嘉New Aero15-XA笔记本安装/重装系统win10的详细教程分享了,如有其他电脑问题,可以关注win10系统网,小编将继续为大家答疑解惑。