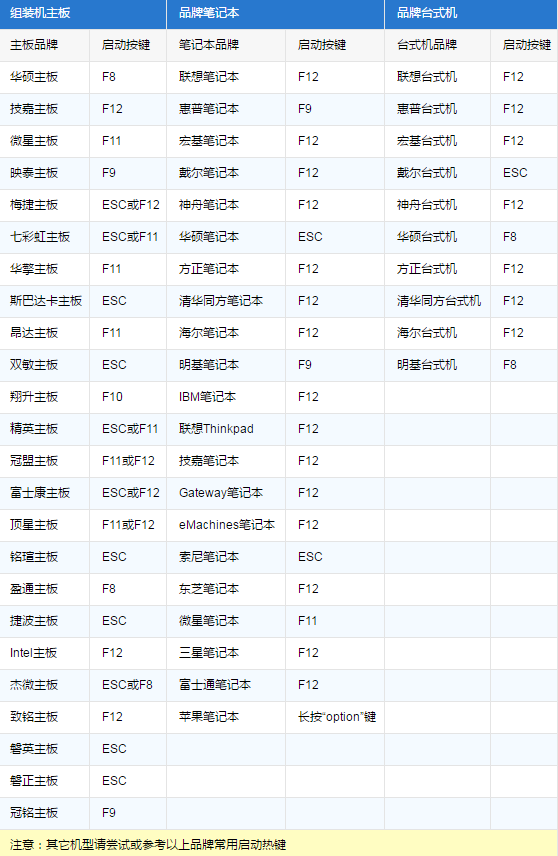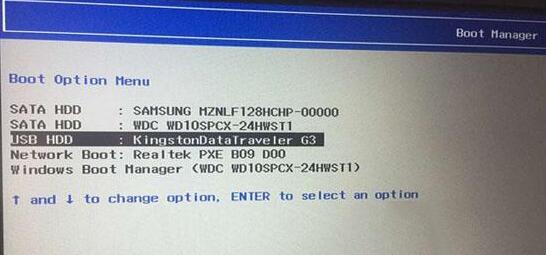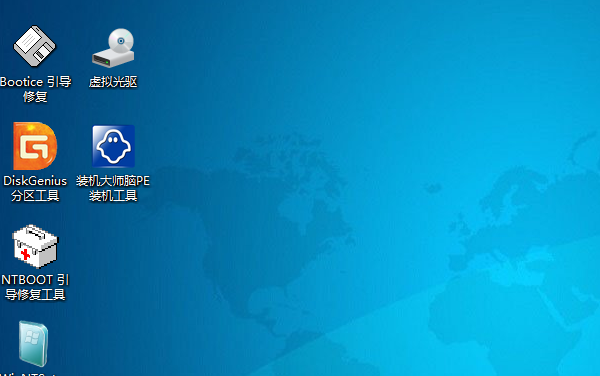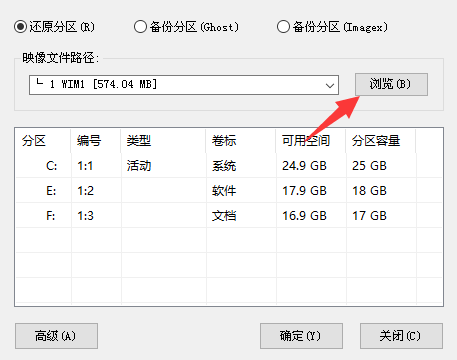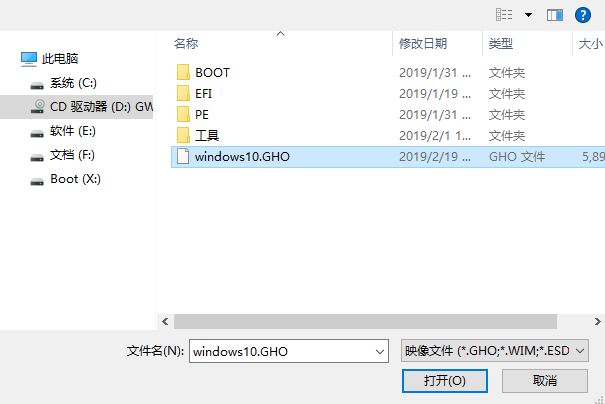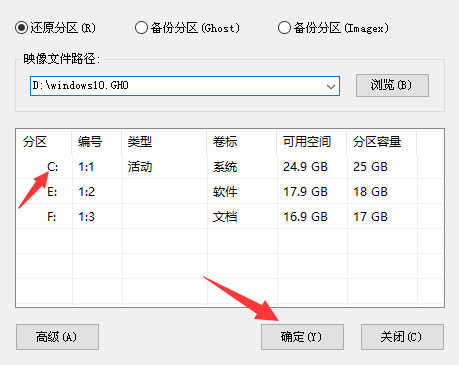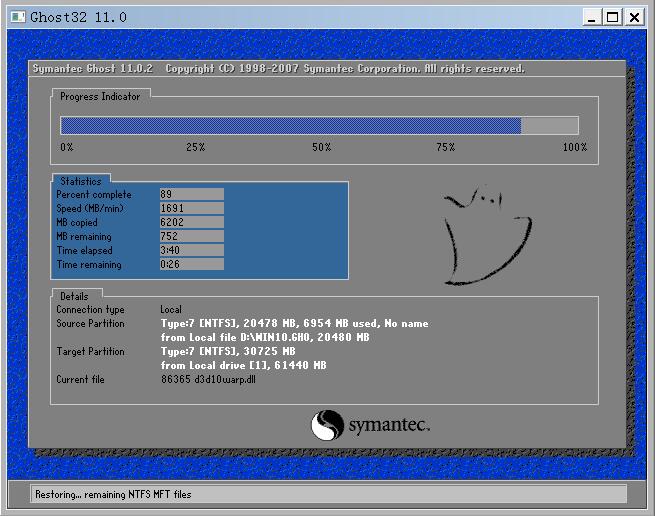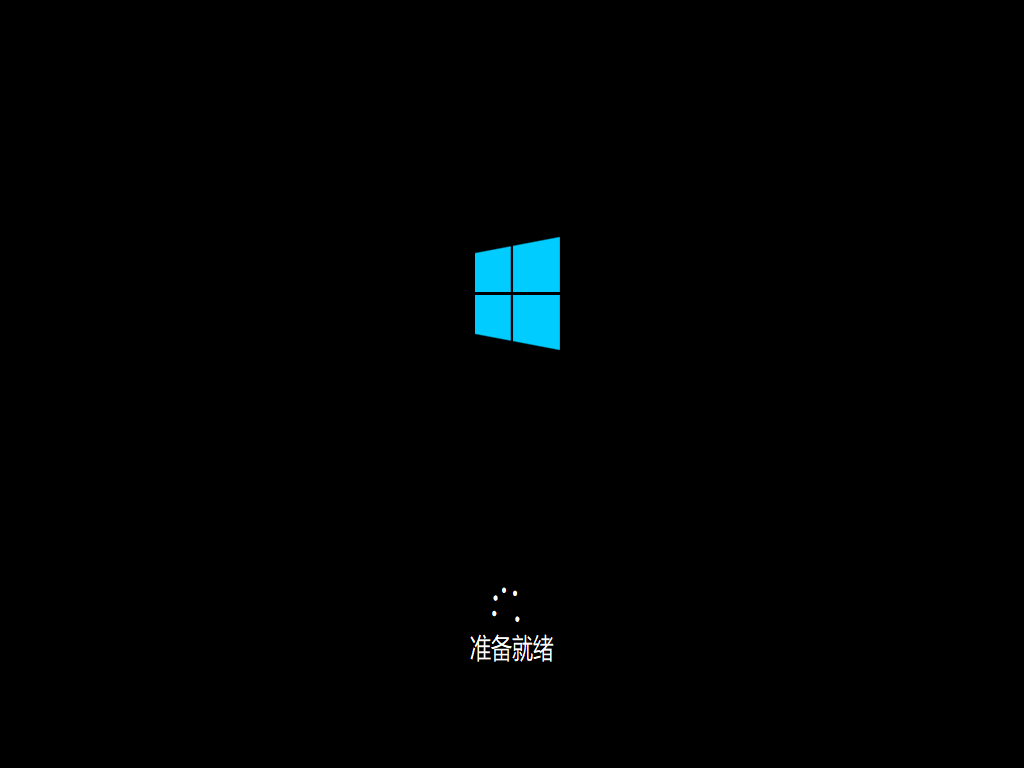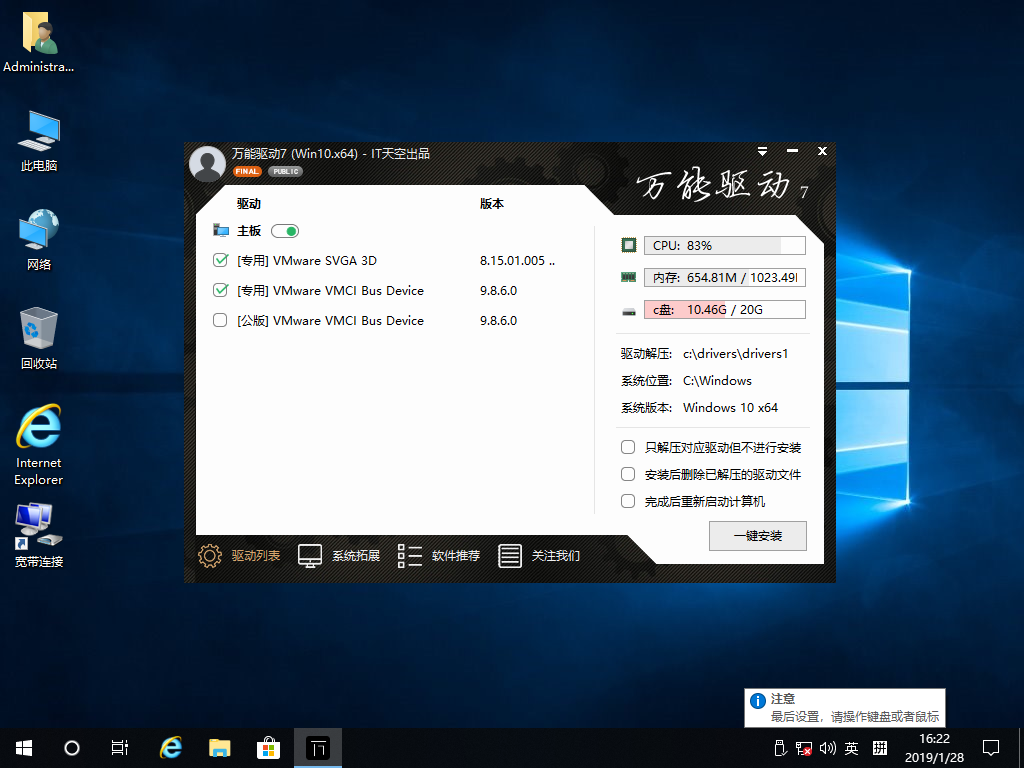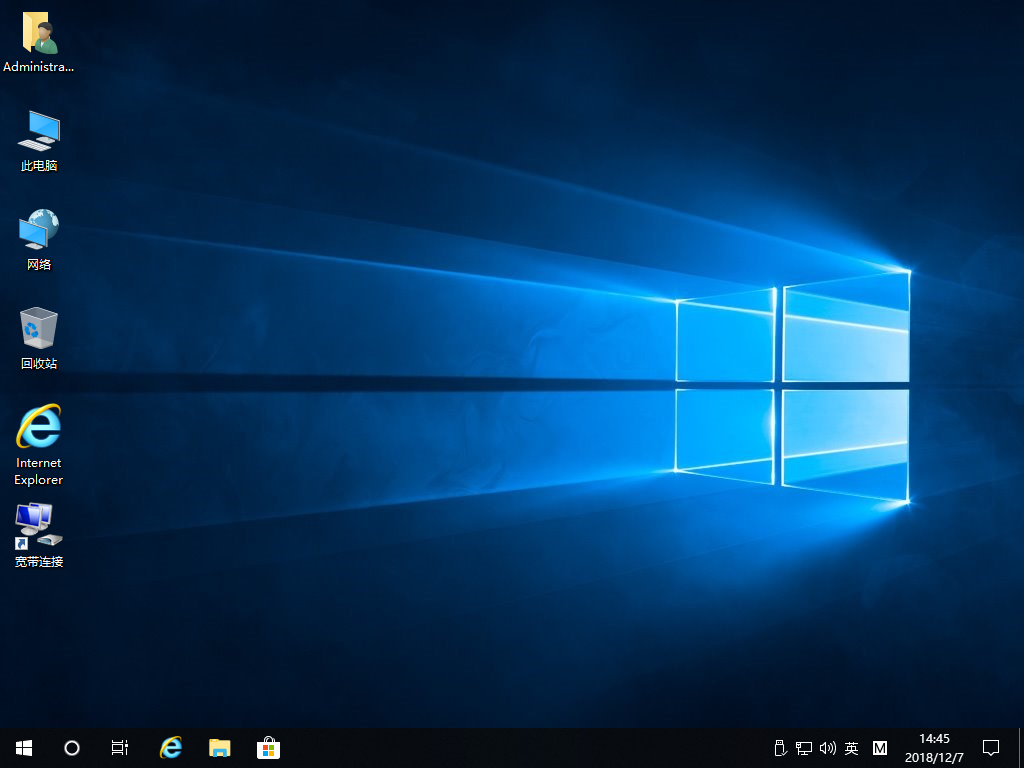联想ThinkPad E480笔记本怎么重装系统win10?
时间:2019-05-15
来源:Win10系统网
作者:win10
联想ThinkPad E480笔记本是一款游戏笔记本,玩游戏会很在意运行是否流畅。如果不够流畅,大多数人会选择重装系统
win10。具体联想ThinkPad E480笔记本怎么重装系统win10?下面小编有教程分享,一起来看看吧。
一、准备工作
一般的win10系统重装,小编会选择使用U盘辅助进行。
2、获取GHOST WIN10系统镜像包(压缩包)并进行解压,将解压后的系统文件存放至U盘中(文件格式:ISO/GHO);
二、联想ThinkPad E480笔记本重装系统win10具体步骤
1、把U盘插到联想ThinkPad E480笔记本上,按下电源键开机,开机过程中反复按压“F12”键(UEFI启动跳至第3步);
2、进入跳转界面,选择“USB”开头的启动项,点击“Enter”回车键确定;
3、等待一会,在联想ThinkPad E480笔记本识别进入U盘中的PE系统后,鼠标左键双击桌面上的“装机工具”(个别显示“还原工具”);
4、点击“浏览”按钮;
5、从U盘中选取准备好的win10系统文件,“打开”;
6、选择完毕后鼠标左键点击“C”盘分区,“确定”开始还原系统;
7、等待跳转界面进度条加载至100%后,会自动弹出重启提示窗口;
8、拔出U盘,等待联想ThinkPad E480笔记本重启;
9、重启过程中,要确保联想ThinkPad E480笔记本有足够的电量完成重装工作(小编建议充电进行);
10、系统环境部署结束后,首次进入桌面还需安装未安装的驱动(点击一键安装即可);
11、等待所有驱动安装结束,即可开始体验全新的win10系统了。
以上就是小编分享的联想ThinkPad E480笔记本重装系统win10的全部内容了,想要了解更多操作细节,可以关注win10系统网哦!