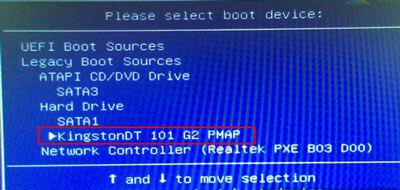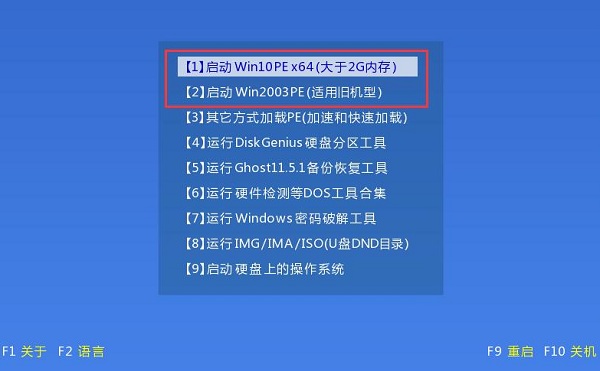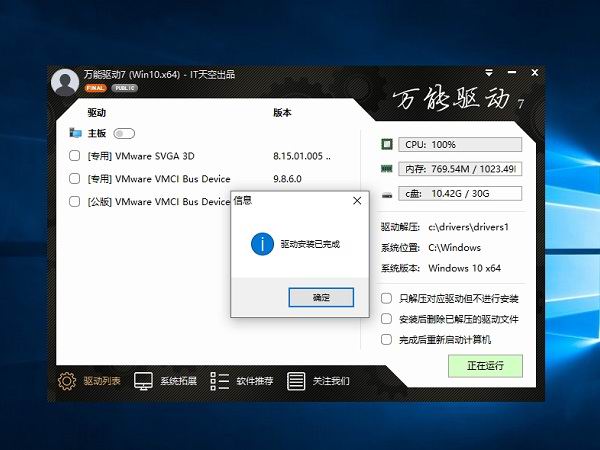惠普星14青春版笔记本怎么重装系统win10?主流配置加持,惠普星14青春版笔记本的性能全面提升了10%,无论是工作还是游戏,用着都很顺手。不过再好的配置,也需要win10系统来协助运行。如果发现预装系统很烂,没关系,可以参考下面的U盘重装win10系统教程,换一个新系统。
一、准备工作
1、下载win10 32位/64位系统文件,解压保存到U盘中。
3、进行U盘启动BIOS设置,设置方法如下:
1)开机反复按压“F10”,进入BIOS设置界面;
2)找到并进入“system configuration-boot option”选项;
3)将“boot order”的“Usb CD/DVD rom drive”设置为第一选项;
4)最后Exit-Load setup defaults-yes保存退出即可。
二、详细教程
1、将U盘插入惠普星14青春版笔记本,开机反复按压“F9”启动键;
2、跳转启动界面,选择U盘启动,回车确认;
3、选择适合的一项/任选一项,进入PE系统;
4、鼠标点击打开“分区/装机工具”;
5、选择“浏览”找到U盘里的win10系统文件,并“打开”;
6、然后选择“C”盘,点击“确定”,开始重装win10系统;
7、等待进度条加载至100%,即新系统加载完成,惠普星14青春版笔记本自动重启,进行相关设置和软件安装;
8、完成重装系统win10操作。
如上,就是U盘重装惠普星14青春版笔记本win10系统的方法。如有其它电脑问题,可以关注win10系统网,小编将继续为大家答疑解惑。