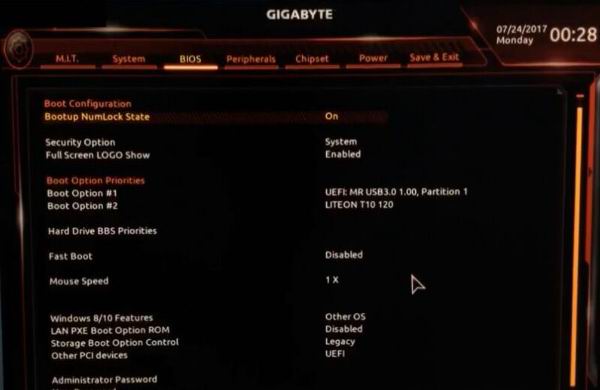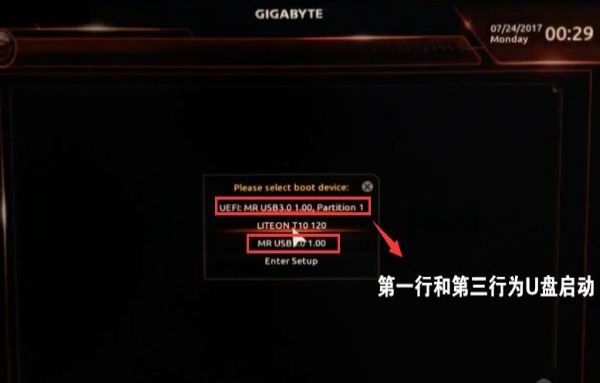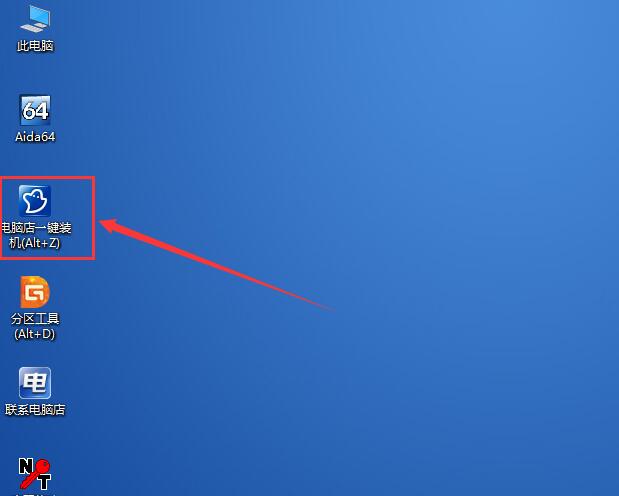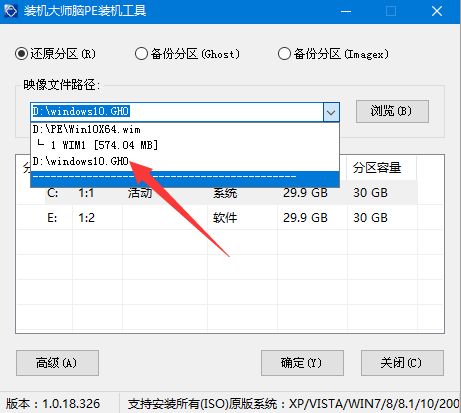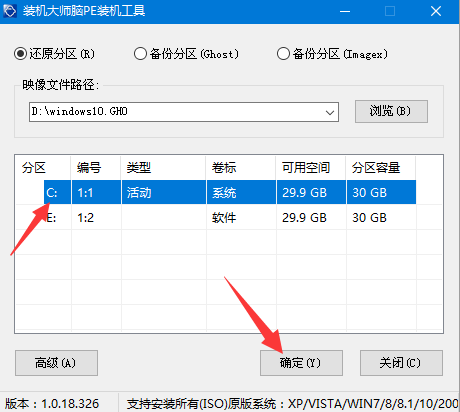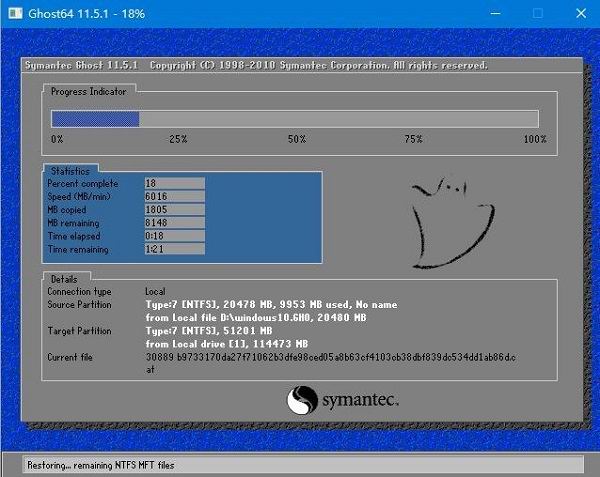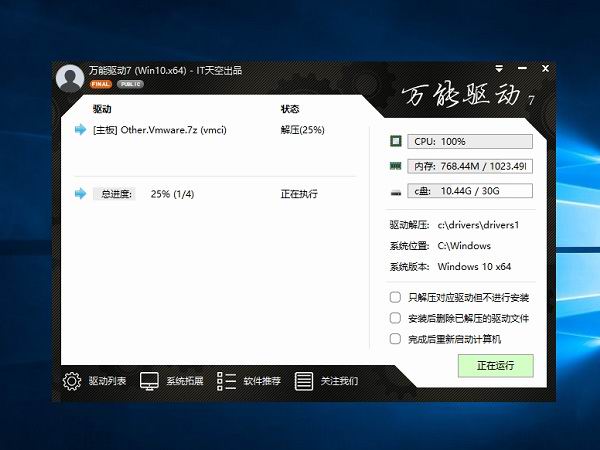技嘉AERO 15是一款偏向商务本设计的游戏本,简约设计、轻薄款式、高配性能,兼顾了美观和实用。无论是游戏还是办公,在技嘉AERO 15笔记本上的操作体验都不错,如果有出现系统问题,直接重装系统就能解决。具体技嘉AERO 15笔记本怎么重装系统win10?下有教程参考。
一、技嘉AERO 15笔记本重装重装系统win10的准备工作
2、下载win10系统文件,解压将windows10.GHO文件保存到U盘中。
二、技嘉AERO 15笔记本重装重装系统win10的具体教程
(一)BIOS设置
1、重启技嘉AERO 15笔记本,反复按压“DEL”键引导进入BISO设置;
2、点击右下角按钮,将英文切换为中文;
3、通过方向键选择“安全选项”栏目,将系统设置改为“设定”(即关闭安全启动);
4、完成后按“F10”保存以上设置,技嘉AERO 15笔记本自动重启。
(二)U盘重装系统
1、技嘉AERO 15笔记本重启时,插入U盘,反复按压“F12”键;
2、进入启动项选择界面,选择U盘启动项(默认有UEFI U盘启动和传统模式,若选择UEFI启动则要制作支持UEFI的U盘启动盘),回车确认;
3、进入PE系统,点击打开“一键装机”;
4、选择U盘里的windows10.GHO“镜像文件”;
5、选择“C盘”,然后点击“确定”;
6、开始重装win10系统,等待进度条加载至100%;
7、加载完后,技嘉AERO 15笔记本自动重启,拔出U盘;
8、完成重装系统win10,可以根据需求安装软件。
以上就是技嘉AERO 15笔记本重装系统win10教程,可供大家免费参考。