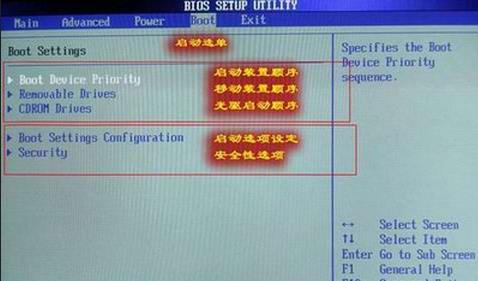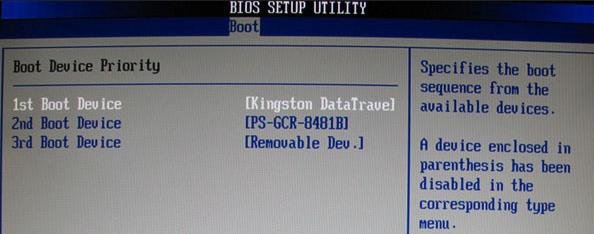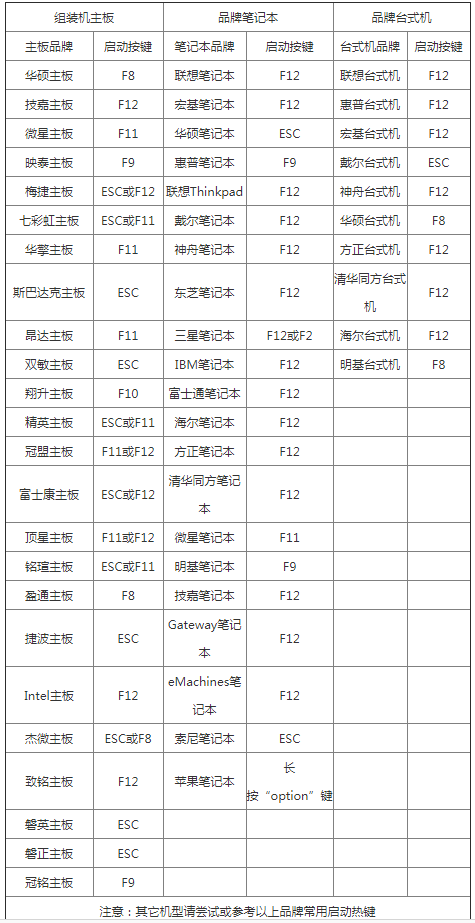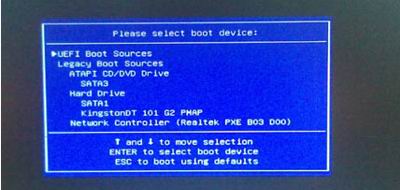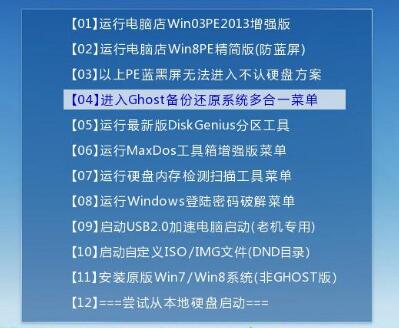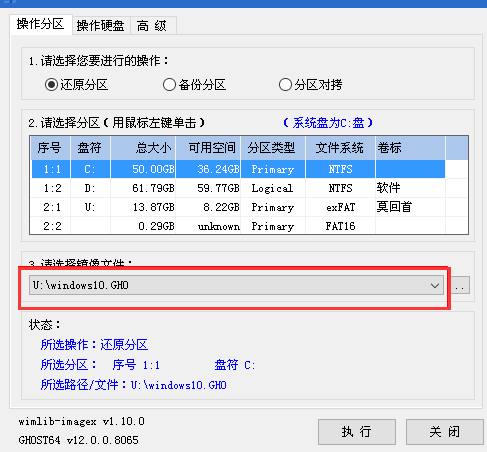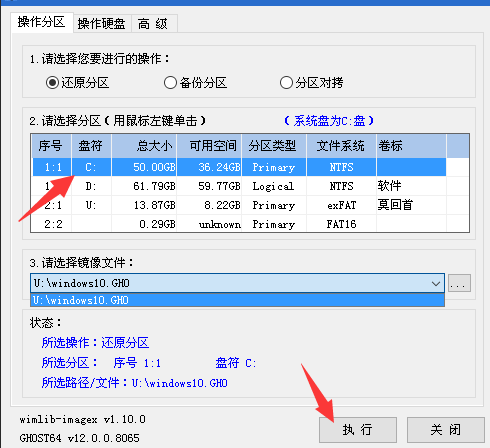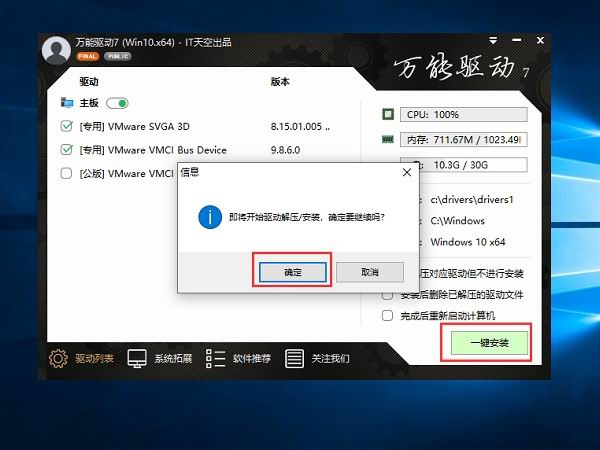雷神911MixBook笔记本怎么重装系统win10?
时间:2019-07-24
来源:Win10系统网
作者:win10
超轻薄、超大屏幕笔记本:雷神911MixBook,浓郁的机械风格,是游戏玩家的不二之选!外观不错,优质配置,再安一个
win10专业版系统,就完美了!想问
雷神911MixBook笔记本怎么重装系统win10?下面,小编整理了一套U盘重装系统教程,可供大家参考。
一、准备工作
2、下载win10系统文件(文件格式:ISO/GHO),保存到U盘。
3、BIOS设置U盘启动,操作如下:
1)将U盘插入雷神911MixBook笔记本,开机长按“F12”键,进入Boot界面;
2)通过方向键选择打开Boot device priority,将U盘选项设置到第一选项位置,然后按“F10”保存退出。
二、详细教程
1、完成BIOS设置,雷神911MixBook笔记本自动重启,反复按压“F12”进入启动界面;
2、通过方向键选择U盘启动项(U盘名称),回车确认;
3、选择适合的一项/任选一项,进入PE系统界面;
4、鼠标打开运行“备份还原”装机工具(装机工具不统一);
5、默认打开U盘里的win10“镜像文件”,如若不是,需手动修改;
6、选择“C”盘,点击“执行”;
7、开始重装win10系统,等待进度条加载至100%;
8、win10系统加载完成后,雷神911MixBook笔记本,记得拔出U盘,避免再次识别;
9、重启后跳出万能驱动安装窗口,点击“确定”安装即可;
10、还能安装其他软件、进行相关设置等操作,完成重装系统win10。
以上就是小编整理分享的U盘重装雷神911MixBook笔记本win10系统教程的全部内容了,有需求的用户,欢迎点阅收藏。