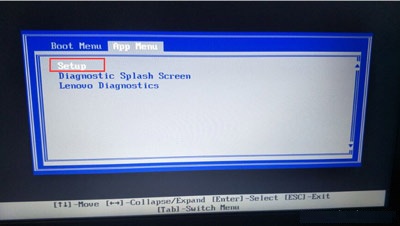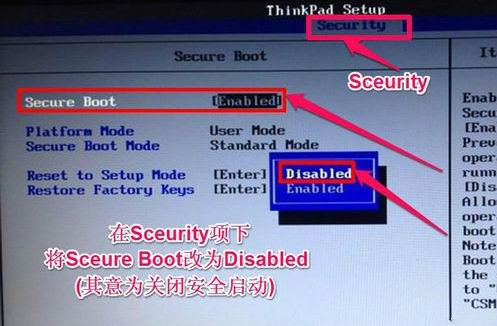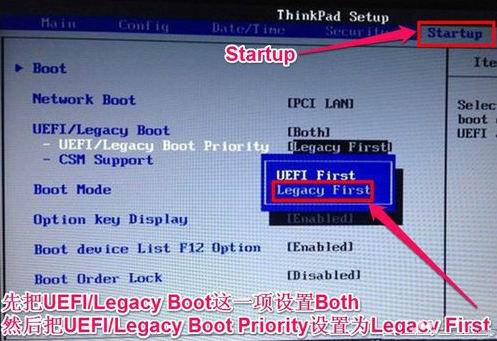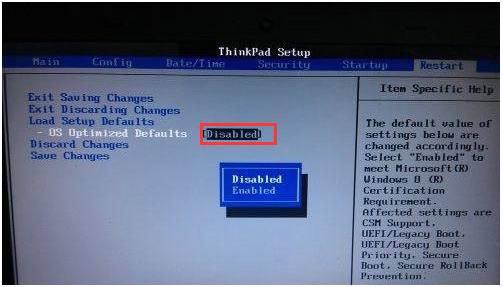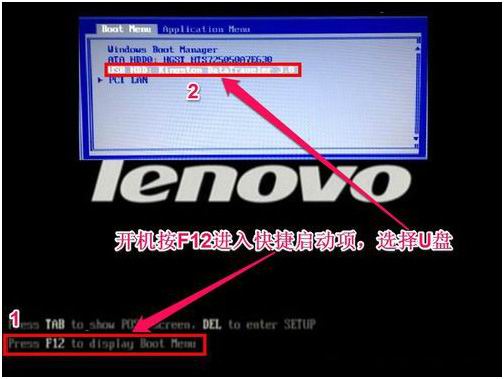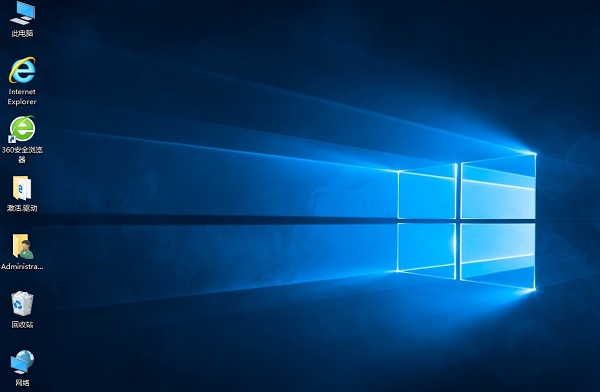ThinkPad R480笔记本怎么重装系统win10?
时间:2019-07-23
来源:Win10系统网
作者:win10
金属材质加持的经典黑色机身,ThinkPad R480笔记本延续硬朗风格,携带外出so cool!用过联想ThinkPad系列笔记本的都知道,耐用,但用久了系统会卡,需要进行重装
win10专业版系统来解决这个问题。那么
ThinkPad R480笔记本怎么重装系统win10?小编整理了一份教程,可供大家做个参考。
一、ThinkPad R480笔记本重装系统win10的方法推荐
采用U盘重装系统
二、ThinkPad R480笔记本重装系统win10的准备工作
1、下载win10系统文件。(文件格式:ISO/GHO)
Ghost win10 64位系统下载地址:http://www.win10ww.com/win1064/
Ghost win10 32位系统下载地址:http://www.win10ww.com/win1032/
3、BIOS设置,步骤分享:
1)按下ThinkPad R480笔记本的“开机”键,按“F12”,跳转页面;
2)按“TAB”键切换到“App Menu”栏目,通过方向键↓选择“Setup”,回车确认;
3)通过方向键→切换到“Security”栏目,将“secure boot”改成“disabled”(关闭安全启动);
4)通过方向键→切换到“startup”栏目,找到“UEFI/legac boot priority”,更改为“Legacy First”(传统模式优先)并开启CSM兼容模式;
5)通过方向键→切换到“Restart”栏目,找到“OS Optimized Defaults”回车,依次选择“Disabled”(或“Other OS”)-“Load Setup Defaults”,完成后按“F10”保存设置。
三、ThinkPad R480笔记本重装系统win10的的详细教程
1、完成BIOS设置后,ThinkPad R480笔记本自动重启,反复按压“F12”启动键;
2、进入快捷启动项界面,选择U盘启动;
3、进入PE系统界面,鼠标打开运行“PE装机工具”;
4、点击“浏览”,找到U盘位置;
6、选择“C”盘,点击“确定”,开始重装系统;
7、等待进度条加载至100%,系统重装完成,ThinkPad R480笔记本自动重启;
8、重启后进行相关设置和安装软件,完成重装系统win10操作。
综上,就是小编整理分享的ThinkPad R480笔记本重装系统win10教程,希望能帮助到大家解决问题。还有更多教程分享,敬请关注win10系统网获取。