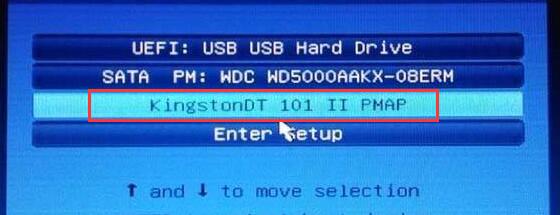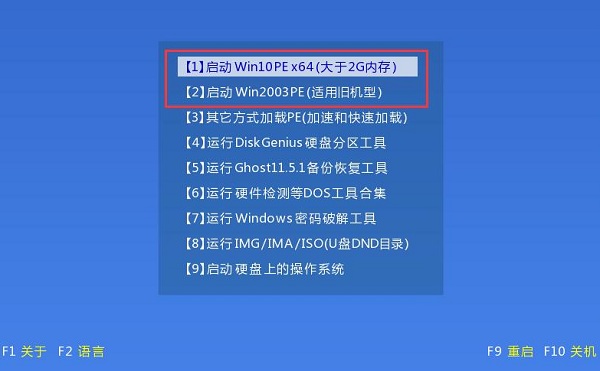轻薄款式,颜值担当,戴尔灵越5370笔记本适合用于玩游戏、办公刷剧、刷微博等,性能和功能还是蛮OK的!如果在使用中遇到电脑问题,可以直接重装
win10纯净版系统,快速解决问题。至于
戴尔灵越5370笔记本怎么重装系统win10?小编整理了一份教程,下面分享给大家。
一、戴尔灵越5370笔记本重装系统win10的准备工作
1、win10系统重装,会清空C盘和桌面数据,如有重要数据,请先转移。
3、下载新win10 64位/32位系统(文件格式:ISO/GHO),解压保存到U盘中。
Ghost win10 64位系统下载地址:http://www.win10ww.com/win1064/
Ghost win10 32位系统下载地址:http://www.win10ww.com/win1032/
4、完成win10系统重装后,如若要下载应用,注意别安装到C盘占用内存,影响运行。
二、戴尔灵越5370笔记本重装系统win10的详细教程
1、将U盘插入戴尔灵越5370笔记本,开机长按“F12”启动键;
2、进入启动界面,选择U盘启动项,回车确认;
3、选择适合的一项(或任选一项),进入PE系统;
4、鼠标双击运行分区/装机工具;
5、点击“浏览”;
7、然后选择“C”盘,点击“确定”;
8、开始重装win10系统,等待进度条加载至100%(切忌不要拔出U盘);
9、加载完后,戴尔灵越5370笔记本自动重启,完成重装系统win10。
以上就是小编整理分享的戴尔灵越5370笔记本重装系统win10教程的全部内容了,希望能帮助到大家。