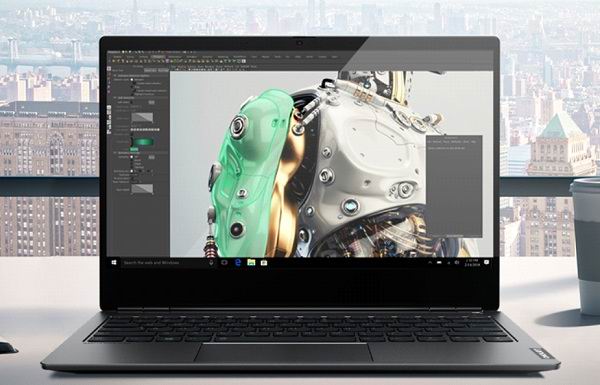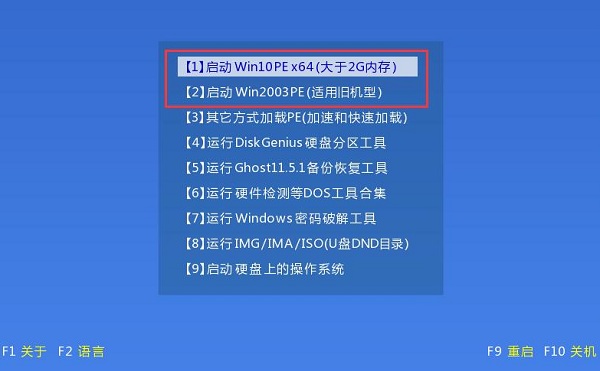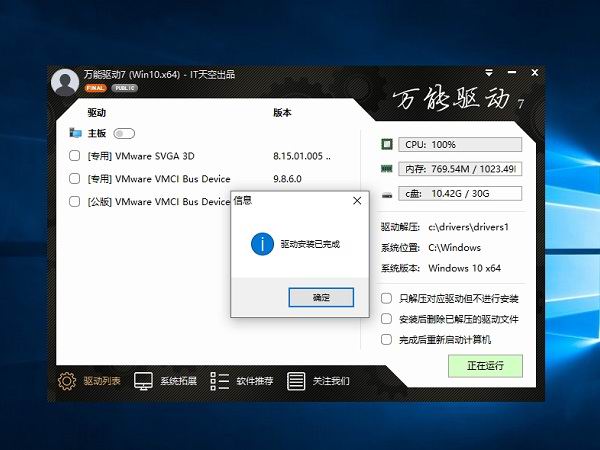联想扬天S540笔记本怎么重装系统win10?超强续航的联想扬天S540笔记本,充电15分钟,使用3小时,绝对是外出工作者的好帮手!4.9mm的超窄边框设计,占屏比81%,屏幕够大,看的更清晰、更舒适。但有一个通病,就是用久了缓存垃圾多,导致
win10系统卡。这个问题很好解决,重装系统win10就行。
一、联想扬天S540笔记本重装系统win10的准备工作
2、下载重装系统所需的win10系统包(文件格式:ISO/GHO),解压保存到U盘中。
Ghost win10 64位系统下载地址:http://www.win10ww.com/win1064/
Ghost win10 32位系统下载地址:http://www.win10ww.com/win1032/
二、联想扬天S540笔记本重装系统win10的教程分享
1、将U盘插入联想扬天S540笔记本,开机长按“F12”启动键;(UEFI启动跳至第3步)
2、进入启动界面,选择“USB...”开头的U盘启动项,回车确认;
3、选择适合的一项(或任选一项),进入PE系统;
4、鼠标打开运行分区/装机工具(名称不统一,下图仅作参考);
5、“浏览”打开U盘;
7、选择“C”盘,然后点击“确定”;
8、开始重装ghost win10系统,等待进度条加载至100%,此过程中切勿拔出U盘;
9、ghost win10系统加载完后,联想扬天S540笔记本重启重装;
10、重启后安装万能驱动等软件,完成重装系统win10。
综上,就是联想扬天S540笔记本重装系统win10的教程分享。还有更多教程分享,敬请关注win10系统网一键获取!