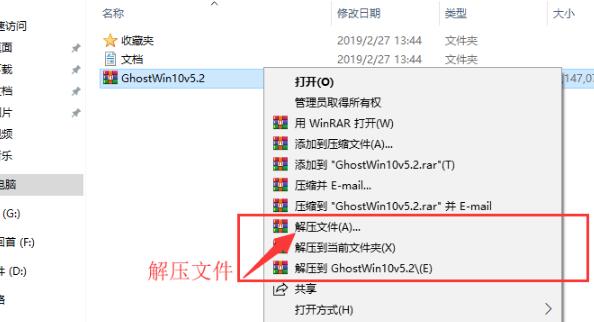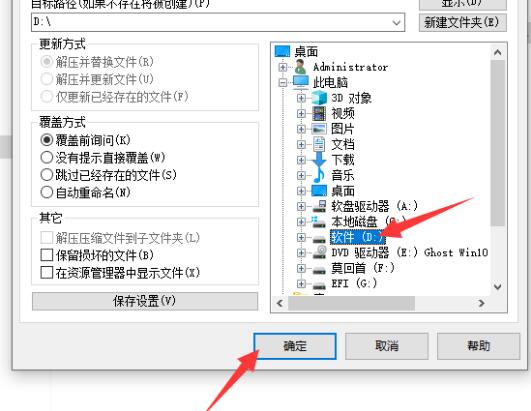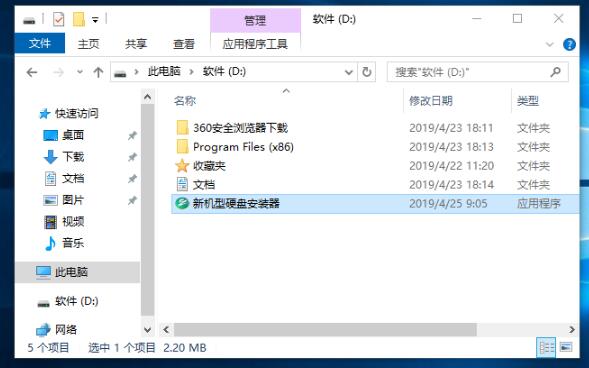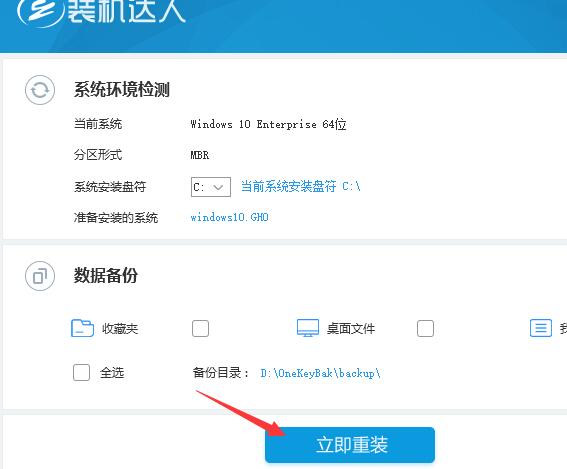ThinkPad T490笔记本怎么重装系统win10?
时间:2019-06-25
来源:Win10系统网
作者:win10
ThinkPad T490笔记本怎么重装系统win10?市面上的高端机有很多,虽说ThinkPad T490笔记本不是最顶级的,但是核心硬件不错、扩展性也还行,能符合日常办公需求,是一台用的顺手的商务本。但也有电脑通病,那就是缓存的顽固垃圾多,无法彻底删除,只能进行
win10纯净版系统重装了。
一、ThinkPad T490笔记本重装系统win10方法
采用硬盘重装系统
二、ThinkPad T490笔记本重装系统win10步骤
1、下载解压ghost win10 64位系统文件;
2、解压保存到D/E/F盘中,切勿保存到C盘;
3、解压完成后,打开文件,找到并双击运行“新机型硬盘安装器”;
4、点击最下方的“立即重装”;
5、ThinkPad T490笔记本进入系统重装状态;
6、系统重装完成后,ThinkPad T490笔记本自动重启;
7、重启后进行相关设置、安装万能驱动,完成系统重装。
除了硬盘重装系统,还有其他方法进行ThinkPad T490笔记本重装系统win10。更多教程分享,敬请关注win10系统网更新。