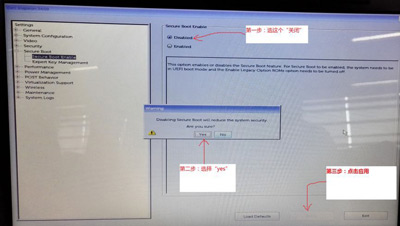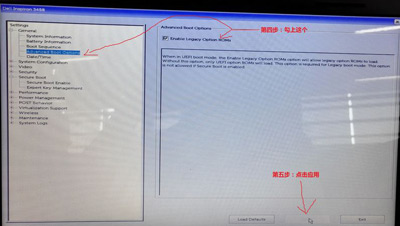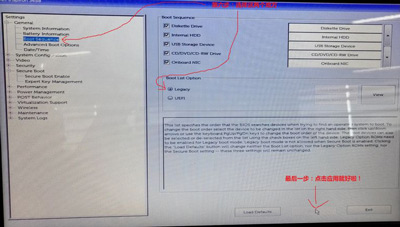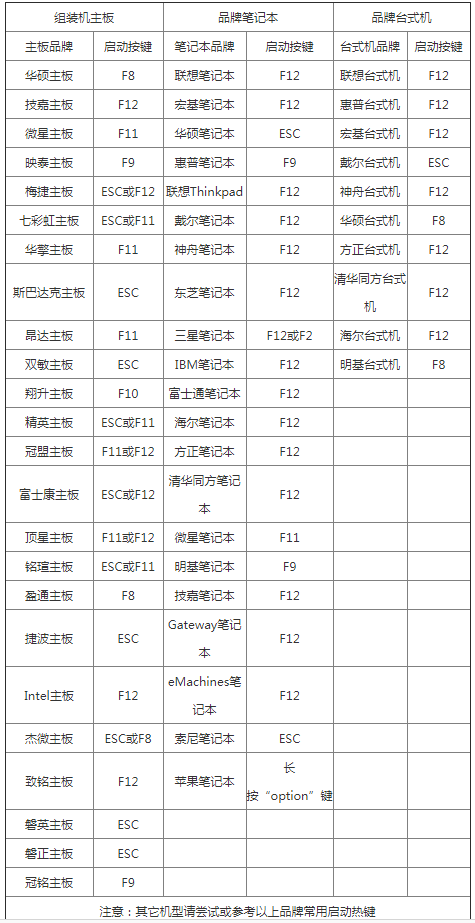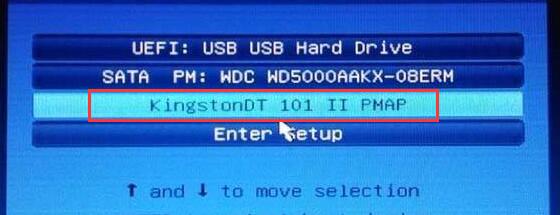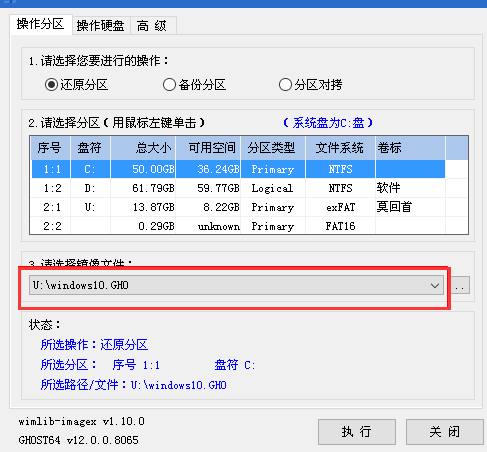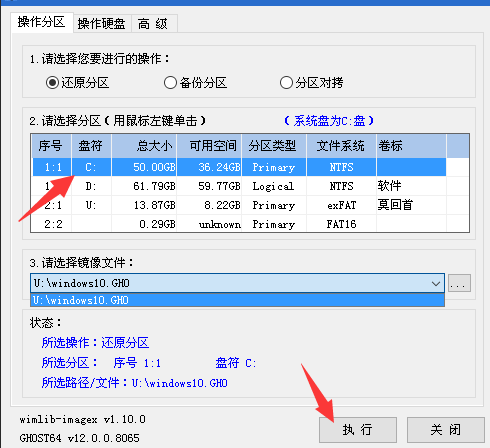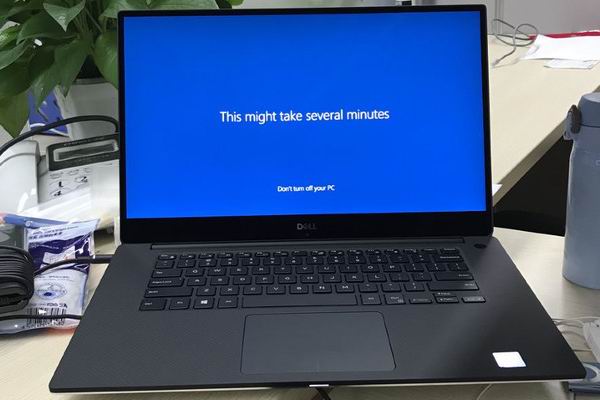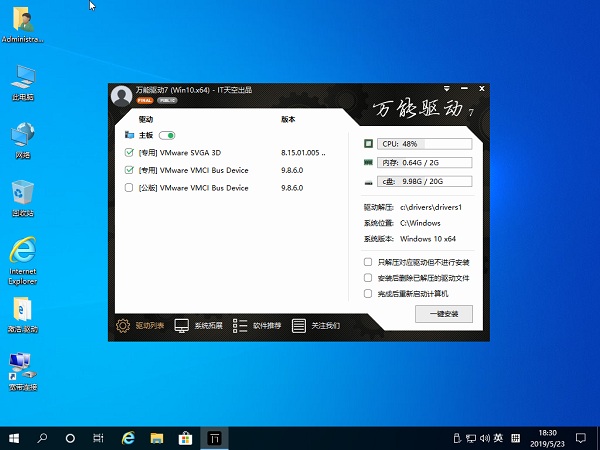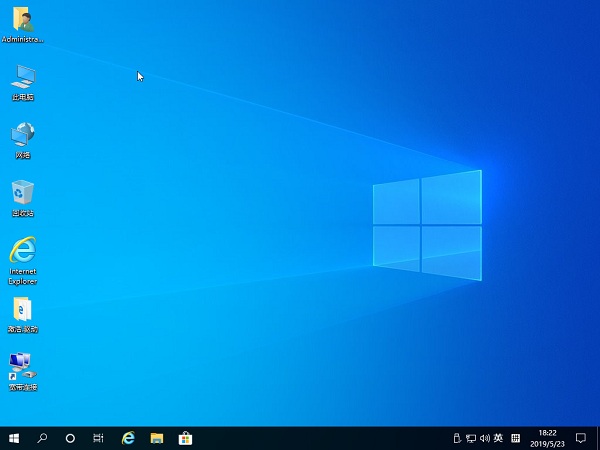戴尔xps15笔记本怎么重装系统win10?当电脑出现故障无法解决的时候,如系统运行卡、顽固垃圾无法清理、电脑中毒蓝屏等,一般会选择进行重装系统,戴尔xps15笔记本也不例外。根据以往的操作经验,小编整理了一份重装系统win10教程,可供大家参考。
一、重装系统win10的方法选择
采用U盘重装系统win10
二、重装系统win10前准备工作
2、下载win10文件(文件格式:ISO/GHO),存放于U盘中。
3、设置BIOS为U盘启动,操作如下:
1)戴尔xps15笔记本开机过程中,反复按压“F12/ESC”键;
2)依次点击左侧列表“secure boot”-“secure boot enabled”,将右侧选项改为“disabled”,然后点击下方“apply”保存;
3)再点击左侧列表“advanced boot options”,勾选右侧“enable legacy option roms”,点击下方“apply”保存;
4)最后点击左侧列表“boot sequence”,将右侧“boot list option”改为“legacy”,点击下方“apply”保存,完成BIOS设置,重启戴尔xps15笔记本。
三、重装系统win10具体操作
1、通电,将U盘插入戴尔xps15笔记本;
2、重启时长按“F12”键,引导进入启动界面;
3、选择U盘启动项;
4、进入PE系统,双击运行备份还原/装机工具;
5、默认选择U盘里的win10系统“镜像文件”,如若不是可手动修改选项;
6、选择“C”盘,点击“执行”,开始备份还原;
7、备份还原过程耗时长,等待进度条加载至100%,即完成;
8、备份还原完成后,PE系统重启戴尔xps15笔记本,此时拔出U盘;
9、重启后安装驱动,即完成重装系统win10。
综上,就是小编整理分享的戴尔xps15笔记本重装系统win10教程。如有其它电脑问题,可关注
win10系统网,小编将继续为大家答疑解惑。