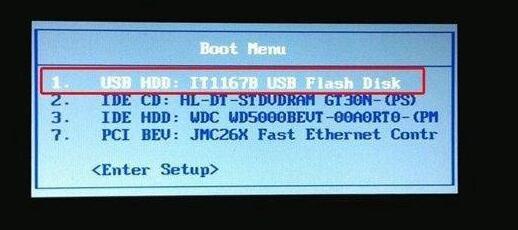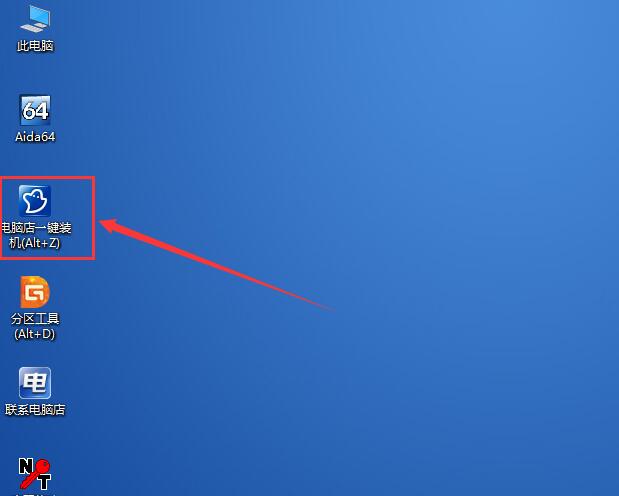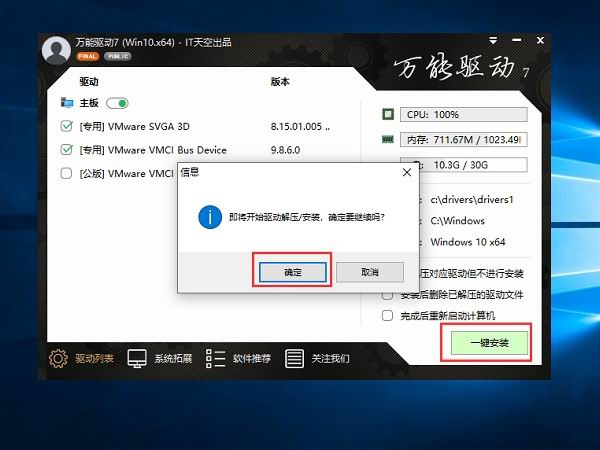华硕灵耀S2笔记本怎么重装win10系统?无论是办公还是打游戏,稳定的
win10系统,高效的散热性能,华硕灵耀S2笔记本用着还是挺顺手的。而且小尺寸、大屏幕,画质清晰,还方便携带外出,很是实用!不过用久了系统垃圾多,清理不掉那就重装win10系统吧。
一、重装方法
采用U盘重装系统
二、准备工作
2、下载ghost win10 32位/64位系统文件。
三、具体步骤
1、将U盘插入华硕灵耀S2笔记本,开机;
2、长按“ESC”键,引导进入启动界面;
3、选择“U”开头的U盘启动项,回车确认;
4、进入PE系统,点击运行分区/装机工具;
5、“浏览”U盘里的win10系统文件,并“打开”;
6、选择“C盘”,点击“确定”,开始还原系统;
7、等待进度条加载至100%,还原完成,拔出U盘;
8、重启华硕灵耀S2笔记本,然后安装驱动;
9、完成重装win10系统。
没有啥电脑问题是重装win10系统解决不了的!希望小编分享的华硕灵耀S2笔记本重装win10系统教程能帮助啊大家解决问题。