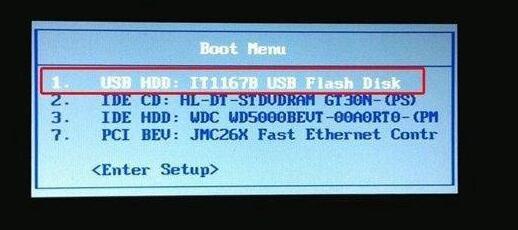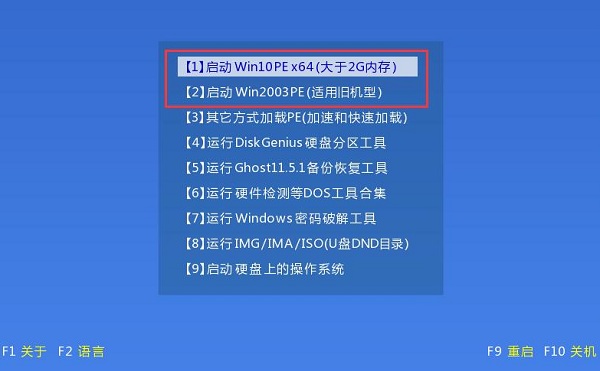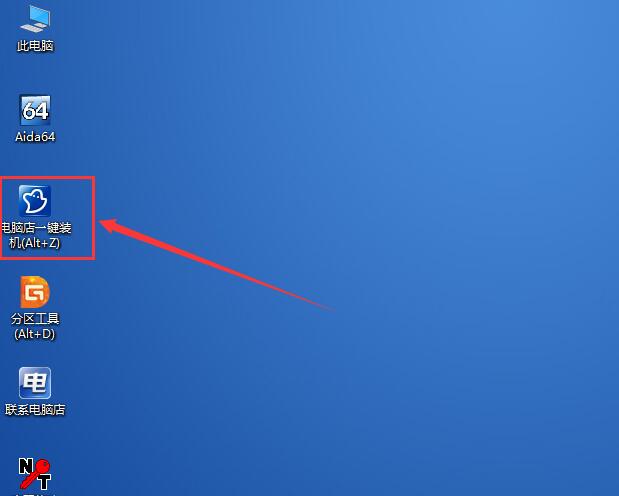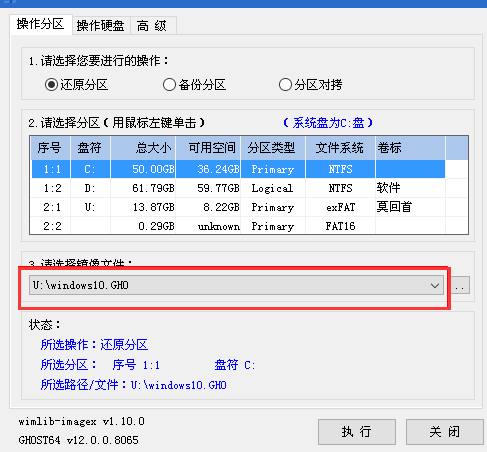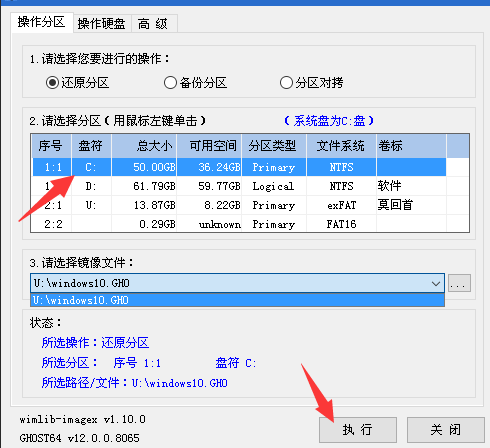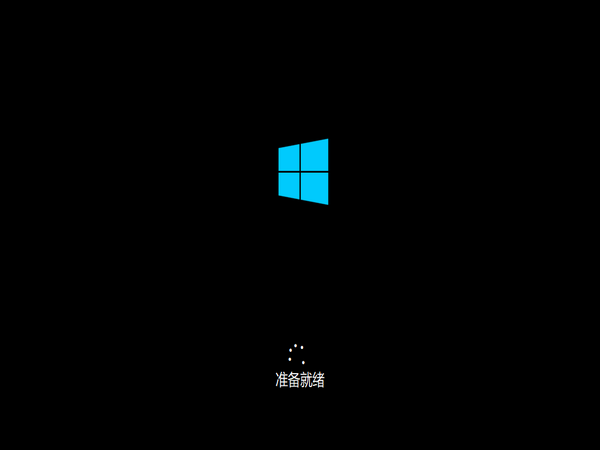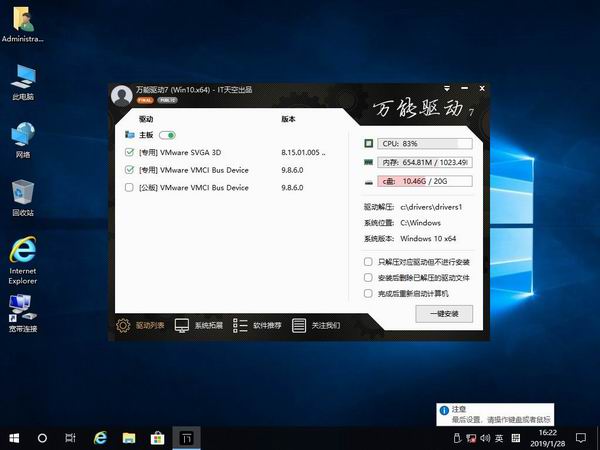华硕灵耀U2笔记本怎么重装win10系统?一张A4纸大小的笔记本:华硕灵耀U2,不仅轻薄方便携带,办公性能也是杠杠的!尊爵蓝,对男性、女性用户都很有吸引力,带出门显身份。不过华硕灵耀U2笔记本不支持内存更换升级,用久了缓存垃圾多无法根除,需要进行
win10系统重装。所以,你现在需要掌握一份重装win10系统教程!
一、准备工作
1、重装win10系统费时,需要充满电或插电进行。
3、下载存储ISO/GHO格式的win10系统镜像包。
Ghost win10 64位系统下载地址:http://www.win10ww.com/win1064/
Ghost win10 32位系统下载地址:http://www.win10ww.com/win1032/
二、win10系统重装教程
1、将U盘插入华硕灵耀U2笔记本,重启,长按“ESC”启动热键;
2、跳转Boot Menu界面,方向键选择“U”开头的USB启动项,回车确认;
3、任选一项,进入PE系统;
4、鼠标打开装机工具(名称不统一,下图仅作参考);
6、选择“C”盘,点击“执行”,开始还原;
7、稍等片刻,切忌不能拔出U盘,且保持电源充足;
8、加载完后,PE系统自动重启华硕灵耀U2笔记本;
9、重启后下载安装驱动;
10、即可完成重装win10系统。
以上是小编整理的华硕灵耀U2笔记本重装win10系统教程,希望能帮助到大家。