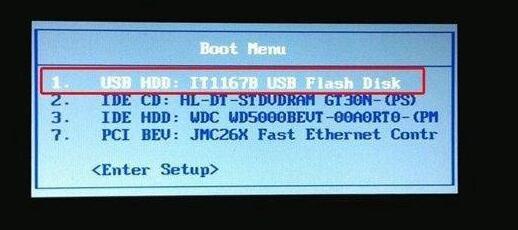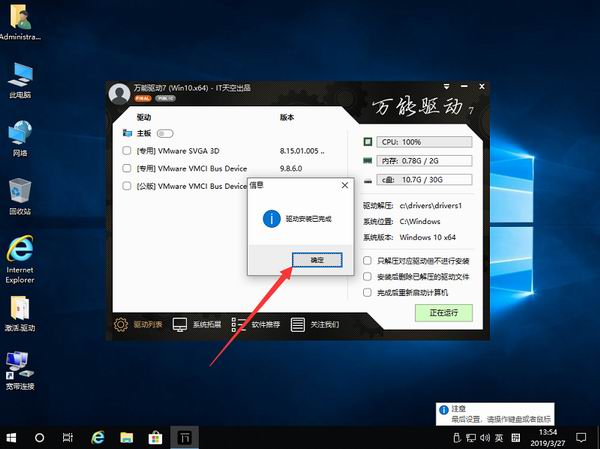华硕顽石YX570确实是一款适合玩游戏的笔记本,还是轻薄款式,也方便携带外出办公。华硕顽石YX570笔记本的性能不错,但预装的
win10系统带的垃圾软件有点多,需要进行
华硕顽石YX570笔记本重装win10系统,具体怎么操作?别着急,小编有教程分享。
一、准备工作
2、下载解压win10系统镜像包,拷贝到U盘中(文件格式:ISO/GHO)。
Ghost win10 64位系统下载地址:http://www.win10ww.com/win1064/
Ghost win10 32位系统下载地址:http://www.win10ww.com/win1032/
二、华硕顽石YX570笔记本重装win10系统具体操作
1、将U盘插入华硕顽石YX570笔记本,开机长按“ESC”键;
2、跳转启动界面,选择“U”开头的U盘启动项;
3、进入PE界面,鼠标双击打开“装机工具”;
4、点击“浏览”,打开U盘;
5、选中U盘里的win10系统文件,并“打开”;
6、选择“C:”分区,点击“确定”;
7、等待还原(进度条加载至100%);
8、完成后,华硕顽石YX570笔记本进入重启状态,拔出U盘;
9、重启后,安装驱动,即可完成win10系统重装。
以上就是小编分享的华硕顽石YX570笔记本重装win10系统教程,还有其他疑惑,可关注win10系统网,小编将继续为大家答疑解惑。