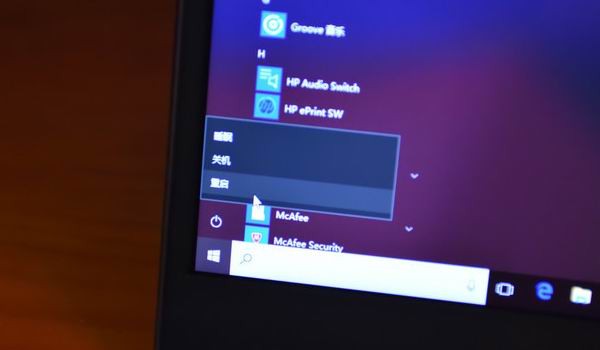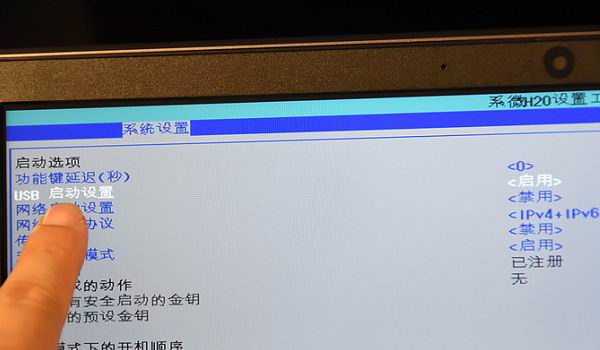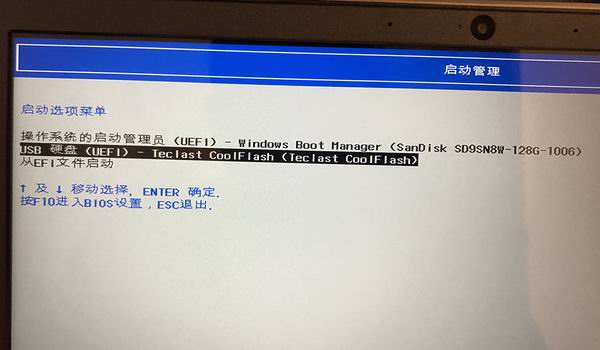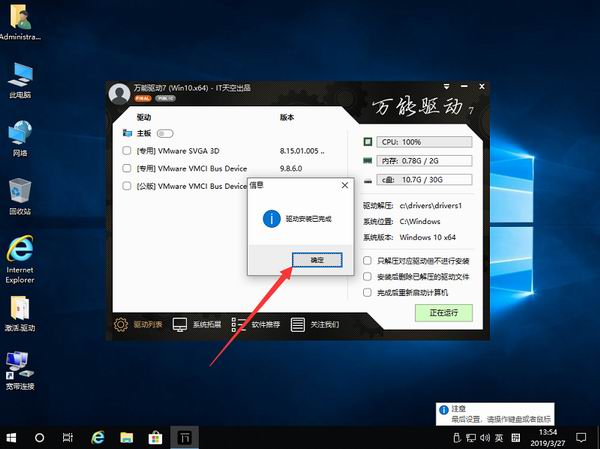惠普星 14-CE0027TX如何重装win10系统?
时间:2019-06-03
来源:Win10系统网
作者:win10
惠普星 14-CE0027TX如何重装win10系统?外形很刚的惠普星 14-CE0027TX笔记本很受男生、女生的喜欢,稳定性能满足日常办公和游戏需求,还是轻薄款,方便携带外出使用。不过经常插入不同的U盘,难免会中毒,需要进行重装
win10系统。根据个人经验,小编整理了一份重装教程,免费分享给大家。
一、准备工作
1、导出惠普星 14-CE0027TX里的重要文件;
3、下载解压win10系统文件(文件格式:ISO/GHO)。
Ghost win10 64位系统下载地址:http://www.win10ww.com/win1064/
Ghost win10 32位系统下载地址:http://www.win10ww.com/win1032/
二、重装步骤
1、将U盘插入惠普星 14-CE0027TX笔记本;
2、选择“重启”;
3、重启过程中长按“ESC”键,进入启动菜单界面;
4、按“F10”进入设置BIOS;
5、将“USB启动设置”为“启用”状态,设置好后保存重启;
6、同样按“ESC”键进入启动菜单界面,再按“F9”选择启动盘;
7、选择“USB...”;
8、进入PE界面,双击打开“装机工具”;
9、选择“浏览”并“打开”U盘里的系统文件;
10、选择“C:”盘,点击“确定”开始还原系统;
11、还原完成后,自动重启惠普星 14-CE0027TX笔记本;(记得拔出U盘)
12、重启后安装驱动;
13、完成win10系统重装。
综上,就是惠普星 14-CE0027TX重装win10系统教程的全部内容了,还有更多精彩教程分享,敬请关注win10系统网更新。