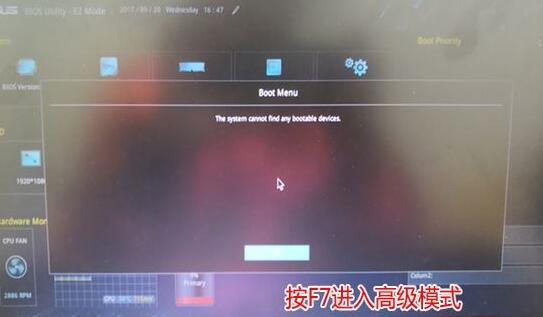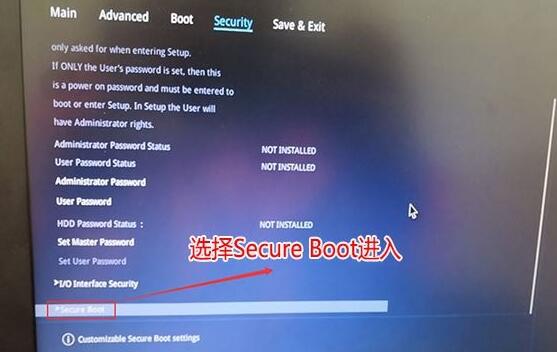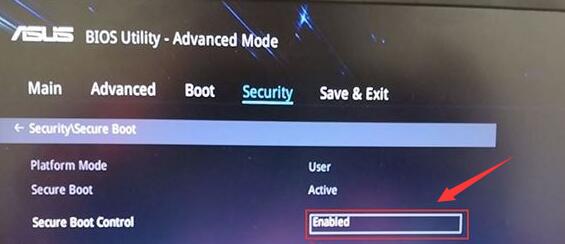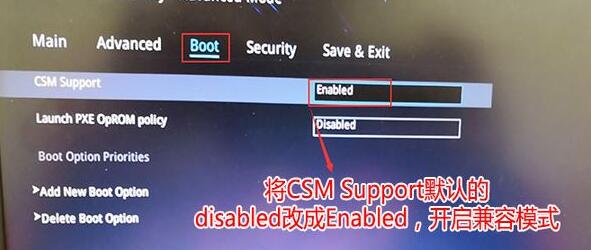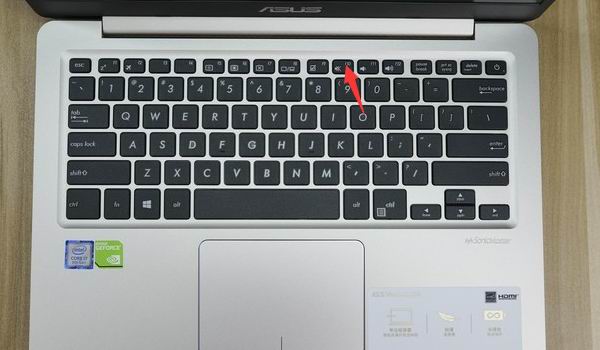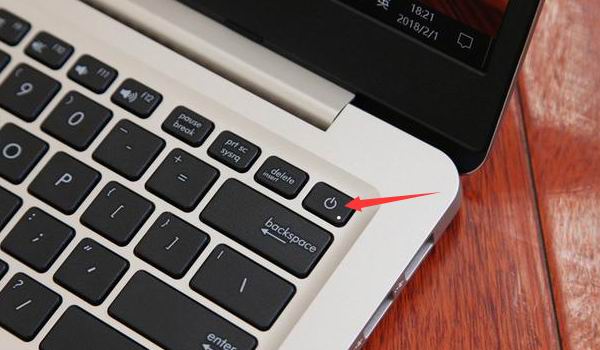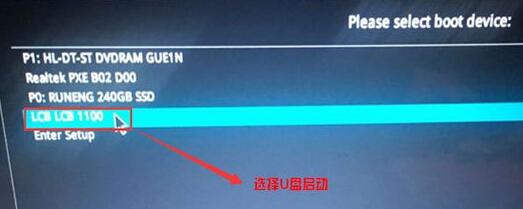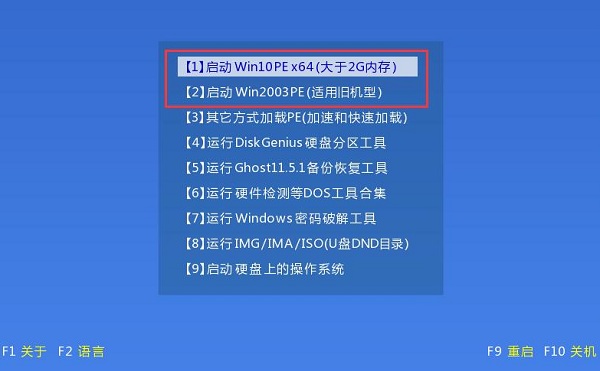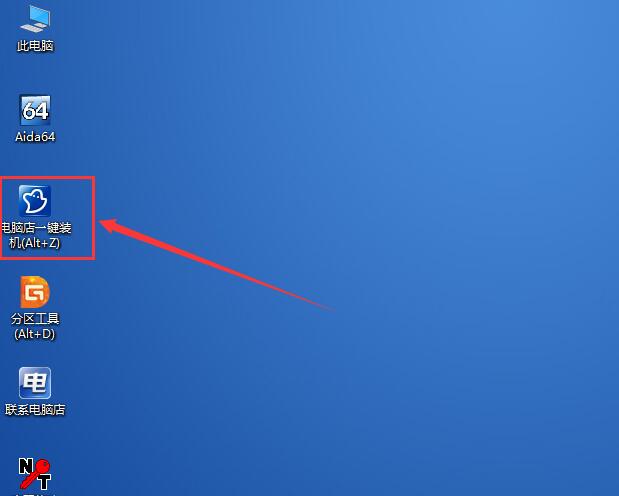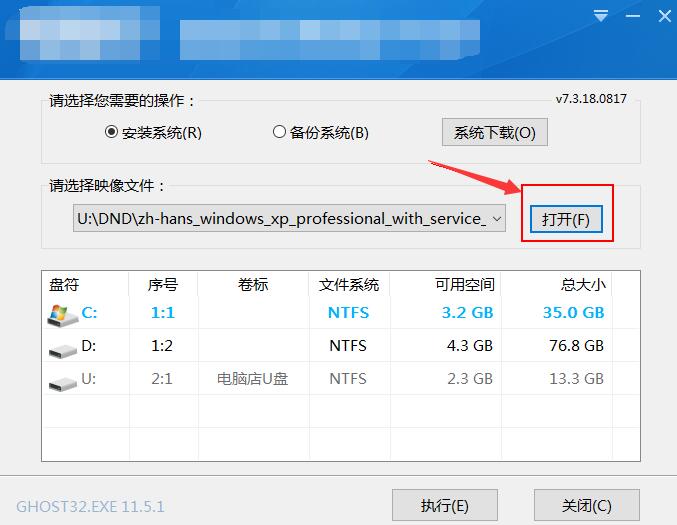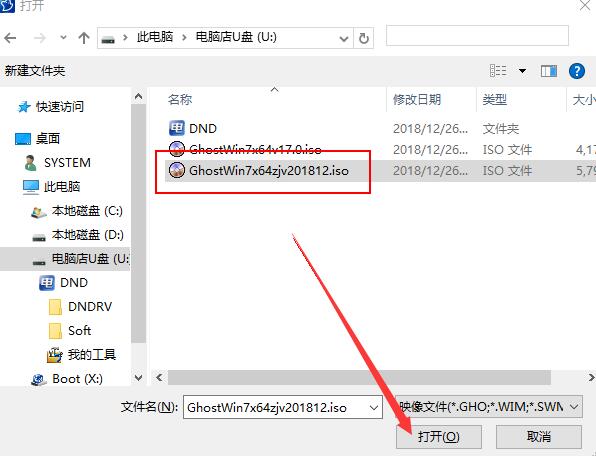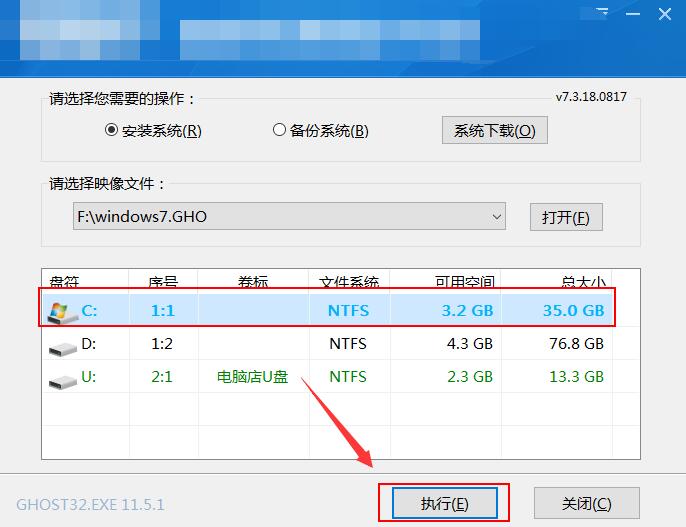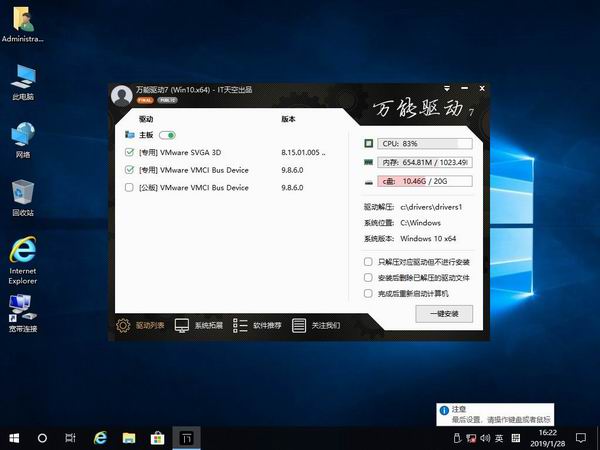华硕S4100VN是一轻薄款的商务笔记本,精致小巧,很受商务人士的喜欢,特别是女生。女生用笔记本比较随意,网页随意浏览、U盘随便插入,很容易导致中毒,
win10系统崩溃,需要进行重装。但又不晓得
华硕S4100VN笔记本怎么重装win10系统!借此机会,小编整理了一份教程,分享给大家。
一、准备工作
2、需存放ISO/GHO格式的win10系统文件,文件大于4G,所以选用8G的U盘为宜。
3、获取Ghost win10 32位/64位系统文件:
Ghost win10 64位系统下载地址:http://www.win10ww.com/win1064/
Ghost win10 32位系统下载地址:http://www.win10ww.com/win1032/
二、遇到问题
1、具体问题
在华硕S4100VN笔记本重装win10系统过程中,找不到U盘启动盘。
2、原因分析
因为华硕S4100VN笔记本关闭了兼容模式,同时开启了安全启动模式。
3、解决方法
需要进行华硕S4100VN笔记本BIOS设置,具体操作如下:
1)重启华硕S4100VN笔记本,按“ESC”键进入BIOS界面,然后长按“F7”进入高级模式;
2)通过方向键“Security”页面的“Secure Boot”,回车进入;
3)选择“Secure Boot control”栏目,将其状态改为“Disabled”关闭安全启动模式(Enabled激活丨Disabled关闭);
4)然后再通过方向键切换到“Boot”页面,选择“CSM Support”栏目,将其状态改为“Enabled”开启兼容模式;
5)完成后按“F10”保存,退出关机。
三、重装系统
1、将U盘插入华硕S4100VN笔记本,按下电源键“开机”;
2、开机过程中长按“ESC”引导进入启动项;
3、通过方向键选择“USB...”开头的U盘启动项;
4、任选一项,进入PE界面;
5、双击打开“一键装机”;
6、点击“打开”浏览并选择打开U盘中的WIN10系统文件;
7、选择系统盘为“C:”盘,点击“执行”;
8、开始加载系统文件,等待进度条加载至100%后PE系统自动重启,记得拔出U盘;
9、华硕S4100VN笔记本重启后安装驱动,完成win10系统重装。
以上就是小编整理的华硕S4100VN笔记本重装win10系统教程的全部内容了,如有其他电脑问题,可关注win10系统网,小编将为大家答疑解惑。