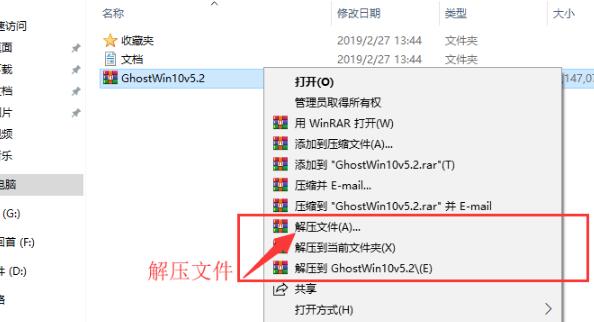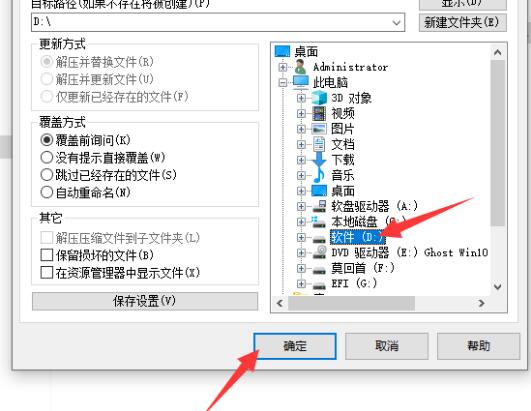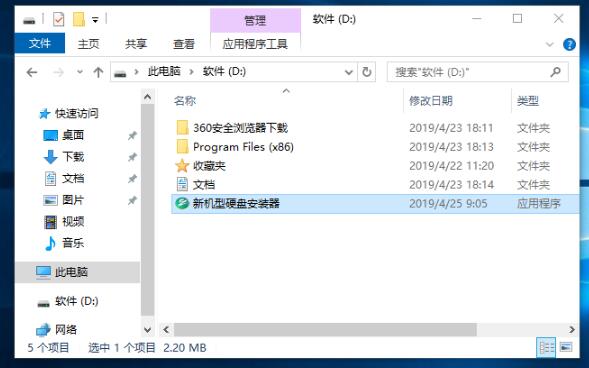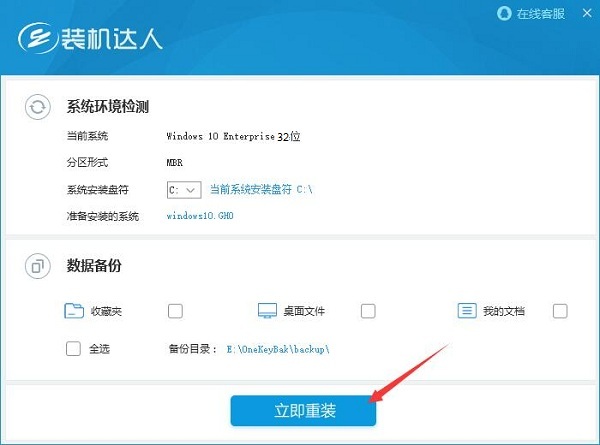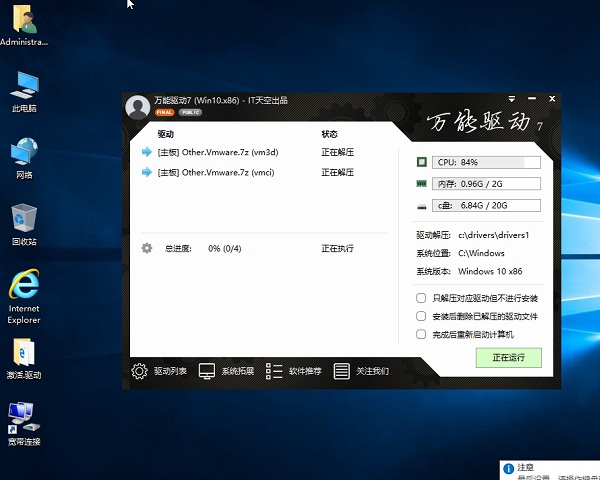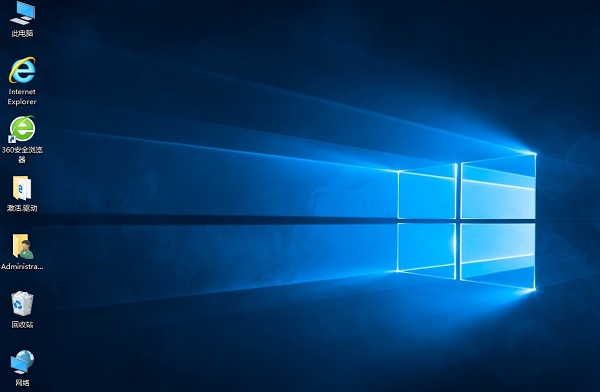神舟战神G9-CT7PK笔记本怎么重装系统win10?
时间:2019-10-25
来源:Win10系统网
作者:win10
最近神舟战神G9-CT7PK笔记本老是出现蓝屏或黑屏、自动开关机的情况,找不到问题的原因,怎么办?很简单,重装
win10系统,轻松解决这个问题!下面有
神舟战神G9-CT7PK笔记本重装系统win10教程分享,可供大家免费参考。
一、方法推荐
采用硬盘重装系统
二、准备工作
1、备份c盘和桌面数据,避免格式化删除。
2、满电或充电进行,避免电量不足导致中断。
三、参考教程
1、下载win10系统文件,解压保存到除C盘以外的磁盘中;
2、打开win10系统文件,运行“新机型硬盘安装器.exe”程序,点击“立即重装”;
3、开始加载win10 32位/64位系统,加载完后笔记本自动重启;
4、“确定”安装万能驱动等软件,完成重装系统win10。
以上就是神舟战神G9-CT7PK笔记本重装系统win10教程的全部内容了,希望能帮助到大家解决问题。