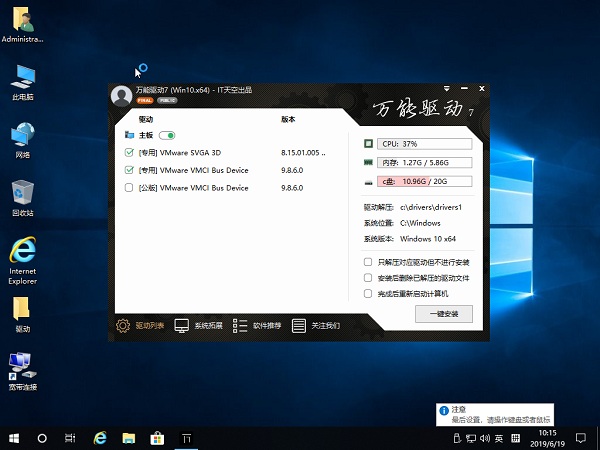联想拯救者Y7000P笔记本怎么重装系统win10?
时间:2019-07-30
来源:Win10系统网
作者:win10
联想拯救者Y7000P笔记本怎么重装系统win10?联想拯救者Y7000P是一款外观和性能都不错的本子,配置、散热方面也满足打游戏需求,而且是轻薄本,也方便携带玩出办公,一物多用。不过预装的
windows10系统有点烂,需要自己动手重装系统win10,下面有教程分享。
一、准备工作
1、采用U盘重装系统,需自备U盘(8G),并将其制作成启动盘。
U盘启动盘制作教程:http://www.win10ww.com/jiaocheng/zt/9.html
2、下载win10 32位/64位系统文件(文件格式:ISO/GHO),解压保存到U盘中。
Ghost win10 64位系统下载地址:http://www.win10ww.com/win1064/
Ghost win10 32位系统下载地址:http://www.win10ww.com/win1032/
二、详细教程
1、将U盘插入联想拯救者Y7000P笔记本,开机,反复按压“F12”键;
2、引导进入启动界面,通过方向键选择U盘启动项,回车确认;
3、根据操作,进入PE系统,鼠标双击运行“分区/装机工具”;
4、点击“浏览”,找到U盘位置;
6、选择“C”盘,点击“确定”,开始重装系统;
7、等待进度条加载至100%,完成重装系统;
8、联想拯救者Y7000P笔记本自动重启设置,此时拔出U盘;
9、重启后下载万能驱动等软件,开始使用。
以上就是联想拯救者Y7000P笔记本重装系统win10的教程分享了,可供广大用户免费参考。