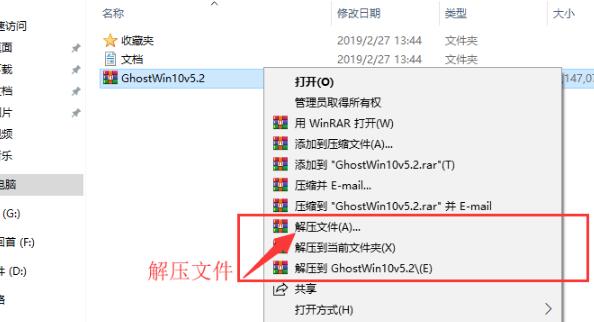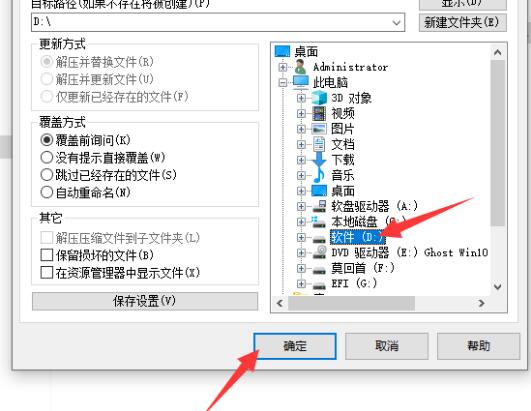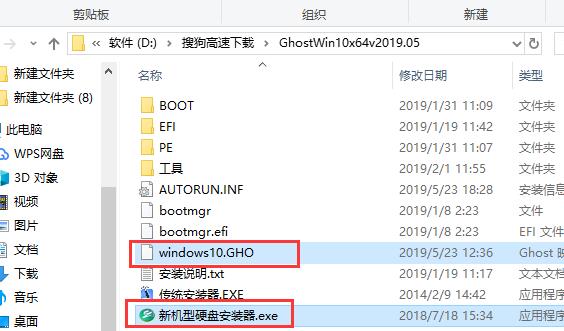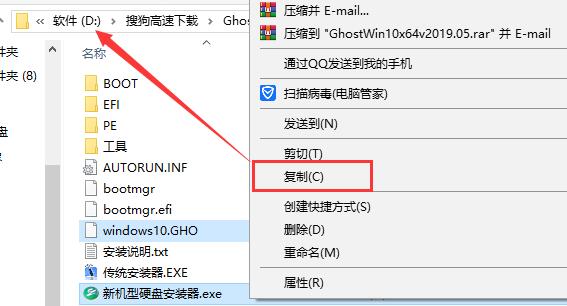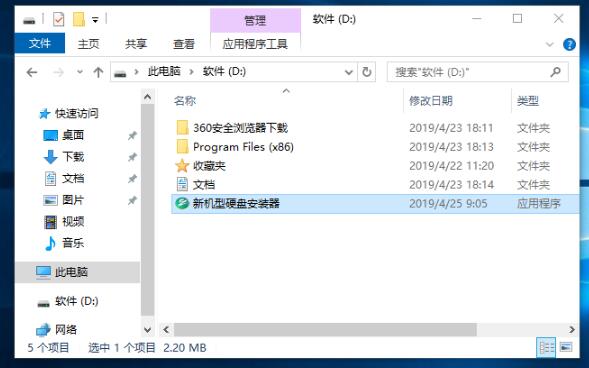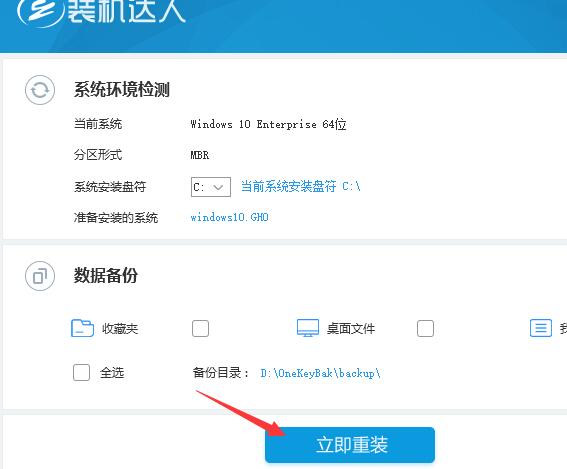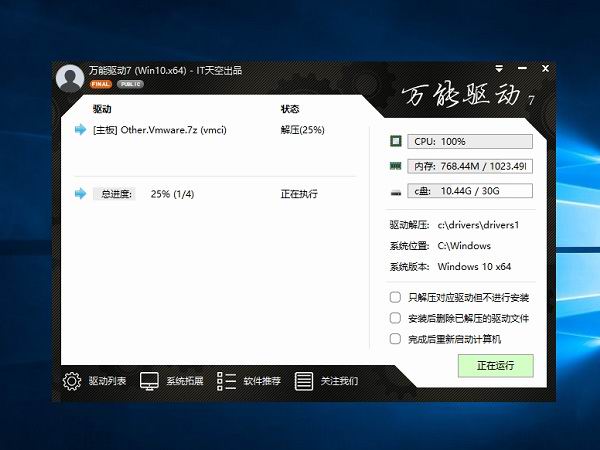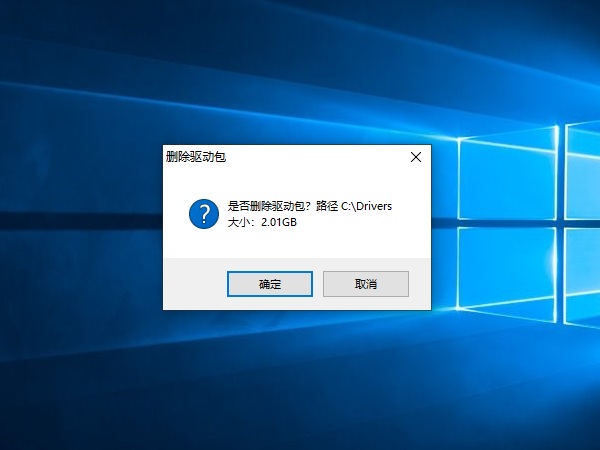联想ThinkPad E495笔记本怎么重装系统win10?
时间:2019-07-12
来源:Win10系统网
作者:win10
联想ThinkPad E495笔记本怎么重装系统win10?电脑用久了,无论是办公、看剧还是玩游戏,缓存的垃圾都很多,还无法彻底清除。此时最好的解决方法就是进行win10系统重装。根据个人经验,小编整理了一份教程,下面分享给大家。
一、联想ThinkPad E495笔记本重装系统win10的方法推荐
采用硬盘重装系统
二、联想ThinkPad E495笔记本重装系统win10的准备工作
1、重装win10系统,会删除C盘和桌面数据,如有重要数据,请先转移。
2、下载win10 64位/32位系统文件,解压保存到D盘中,后面需要用。
三、联想ThinkPad E495笔记本重装系统win10的详细教程
1、下载解压win10系统,保存到D盘;
2、找到“windows10.GHO”和“新机型硬盘安装器.exe”文件,单独保存;
3、鼠标双击运行“新机型硬盘安装器.exe”,根据提示操作,最后点击“立即重装”;
4、联想ThinkPad E495笔记本开始重装系统win10,完成后自动重启;
5、重启后进行相关设置,安装万能驱动等常用软件(包可删除)。
以上就是小编整理分享的联想ThinkPad E495笔记本重装系统win10教程。还有更多教程分享,敬请关注win10系统网。