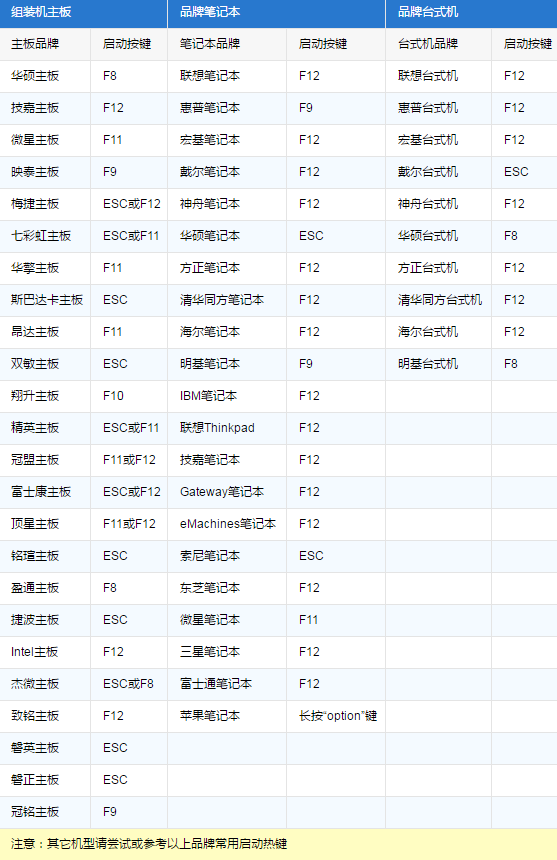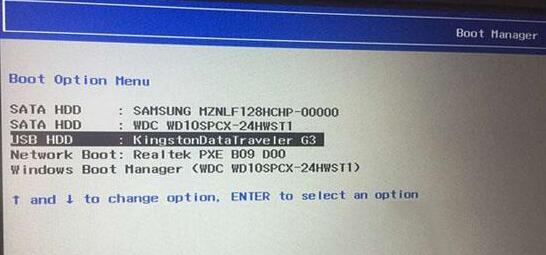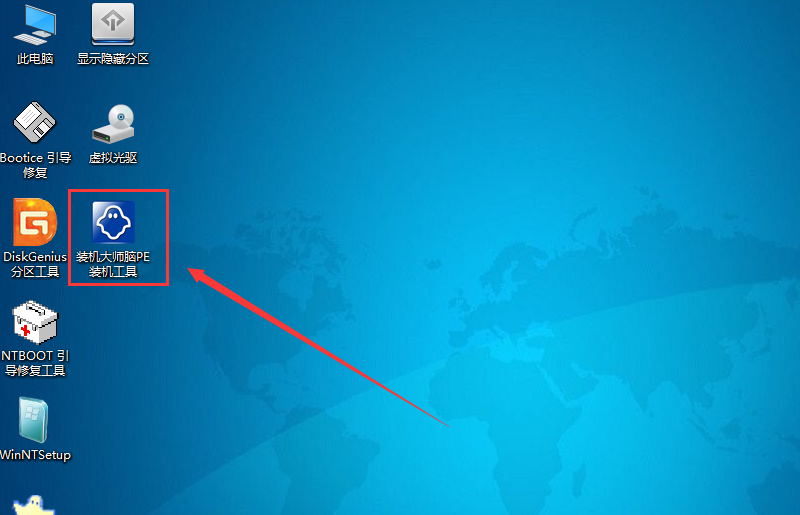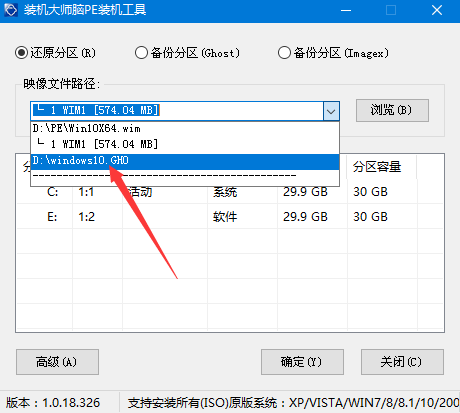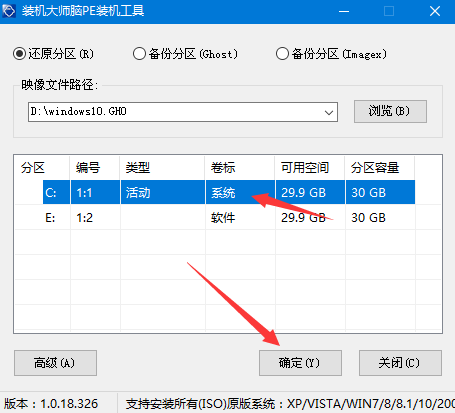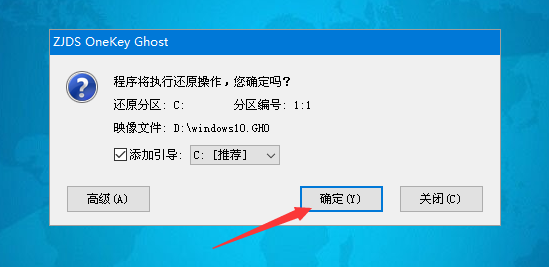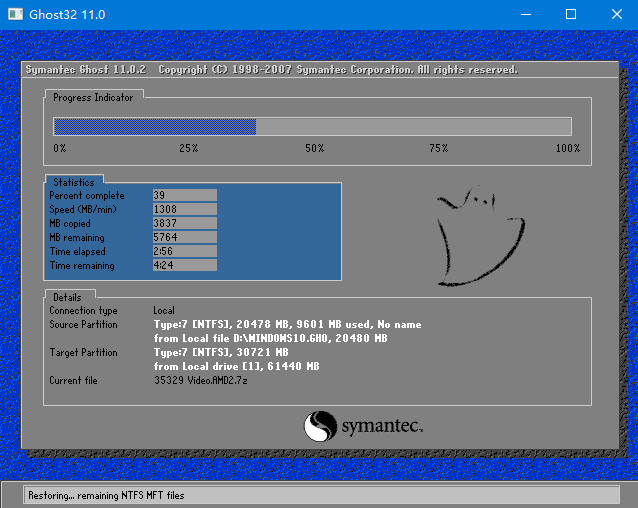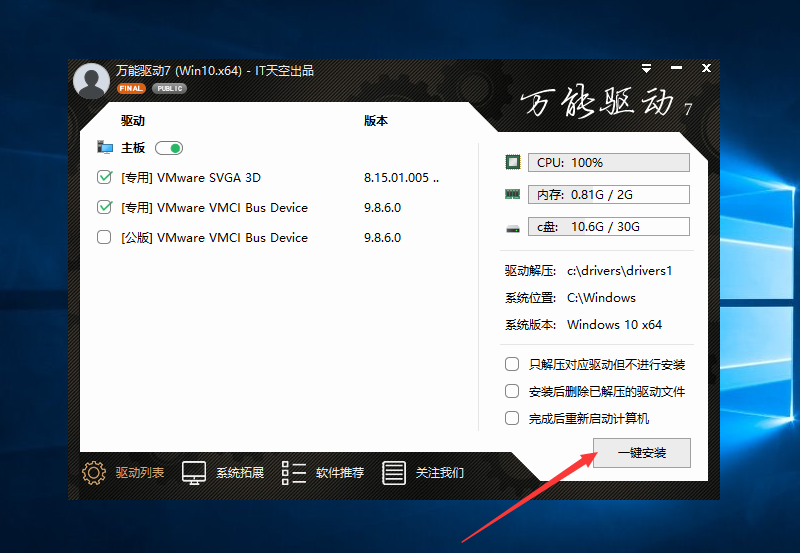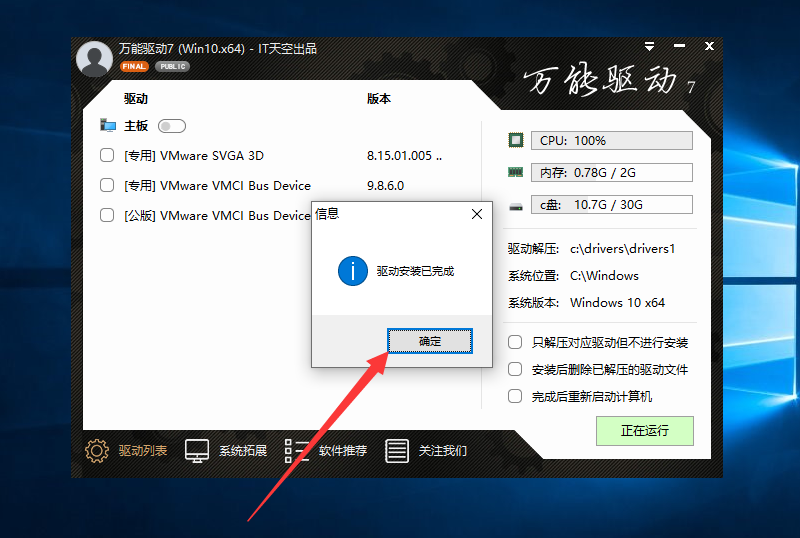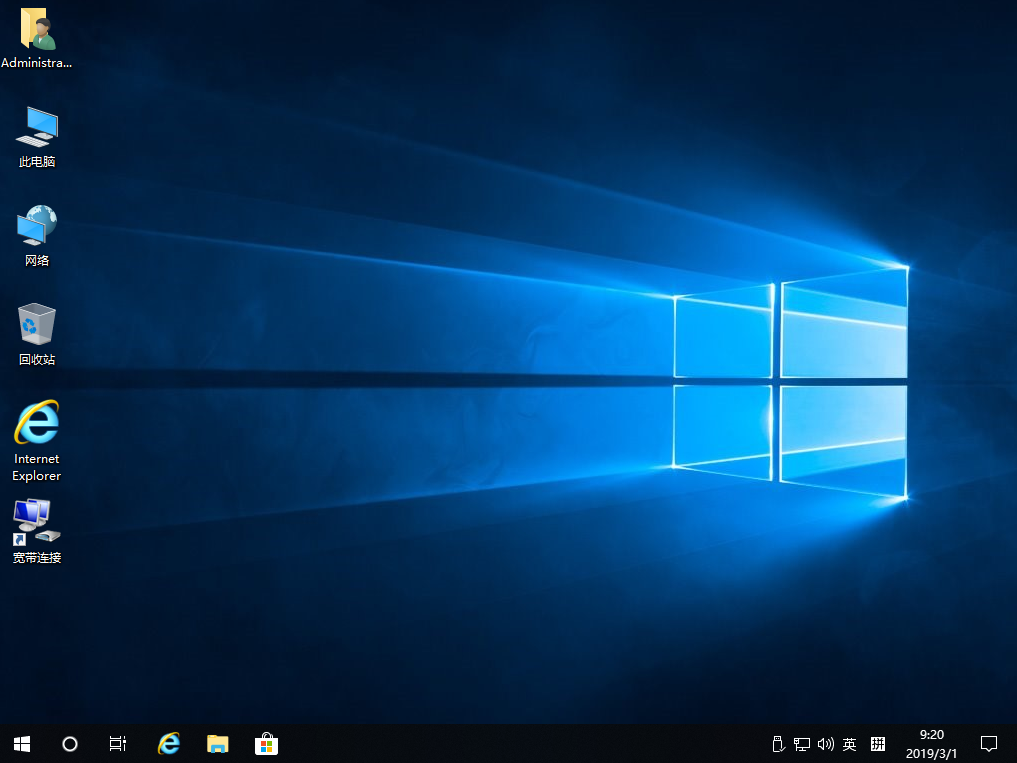1)请事先将存放在C盘或桌面上的数据文件全部转移到可移动硬盘或其他盘符;
2)请准备一款能够容纳5GB系统文件的U盘,建议8GB左右(
U盘启动盘制作教程)
3)获取Ghost Win10 32位/64位系统文件,获取地址:
Ghost Win10 64位系统下载地址:
http://www.win10ww.com/win1064/
Ghost Win10 32位系统下载地址:
http://www.win10ww.com/win1032/
4)将下载好的Ghost Win10系统文件解压存放至U盘中,准备开始重装Win10系统。
1、将U盘插在空闲的USB插孔中,按下电脑开机键引导开机,并在出现画面时立即按下启动按键(
图例包含了各大品牌及各类机型的启动按键);
2、操作正确的话,接下来将会弹出对应机型的Boot启动界面,请在列表中找到U盘启动项,并通过键盘上的方向键进行移动,选中U盘启动项回车确定;(支持UEFI启动的新型主板可跳过此步)
3、显示WinPE系统的界面之后,请找到桌面上的“装机工具”(还原工具),双击左键或右键将其打开;
4、显示装机工具窗口后,首先将所选中的映像文件手动更改为“windows10.GHO”(通常情况下,装机工具将会自动调取U盘及硬盘中的所有系统文件);
5、接着,我们需要手动选择需要还原的系统分区,默认为C盘,所以使用鼠标点击一下C盘,并点击最下方的“确定”按钮,即可开始还原win10系统;
6、稍等片刻,待Ghost工具的进度条加载至百分百,PE系统将会弹出重启询问窗口,在此时拔出U盘等待PE系统自动重启即可;
7、重启后,电脑将进入安装系统的环节,这个过程是全自动的,我们只需要耐心等待即可;
8、安装结束后,电脑将再次引导重启,首次进入桌面,Win10系统将自动弹出万能驱动助手,检测扫描未安装的驱动,请点击“一键安装”按钮,安装余下未安装的驱动程序;
9、待驱动安装结束,请手动重启一下win10系统,部分驱动需重启才可正常运作。