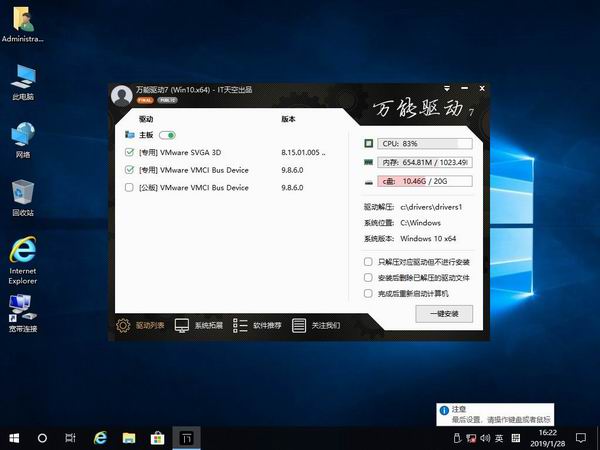联想IdeaPad340c笔记本怎么重装系统Win10?
时间:2019-05-24
来源:Win10系统网
作者:win10
新入手一台
联想IdeaPad340c笔记本,需要重装系统win10,怎么操作?对于新用户来说,重装系统有一定的难度,下面小编整理了一份教程分享给大家。
Win10系统重装过程中,需要用到U盘,请自备。
一、准备工作
2、下载ghost win10系统文件保存至U盘。(文件格式:ISO/GHO)
win10 64位系统下载地址:http://www.win10ww.com/win1064/
win10 32位系统下载地址:http://www.win10ww.com/win1032/
二、实际操作
1、将U盘插入联想IdeaPad340c笔记本后开机,开机过程中反复按“F12”键(UEFI启动跳至第3步);
2、选择“USB...”U盘启动项,回车确定;
3、点击“装机工具”;
4、点击“浏览”,找到U盘位置;
5、选择“打开”U盘里的win10系统文件;
6、然后选中“C:”,点击“确定”开始还原系统;
7、进度条加载100%后选择重启联想IdeaPad340c笔记本;
8、联想IdeaPad340c笔记本重启后安装驱动,完成win10系统重装。
联想IdeaPad340c笔记本重装win10系统的方法有很多,以上小编仅分享了其中一种,还有更多教程分享,敬请关注win10系统网。