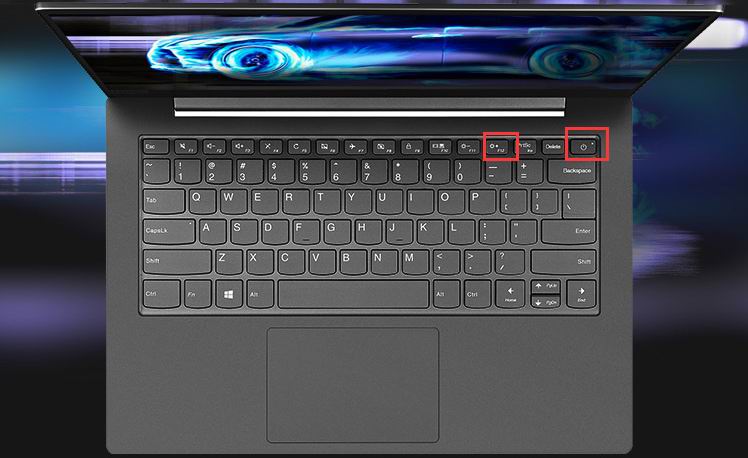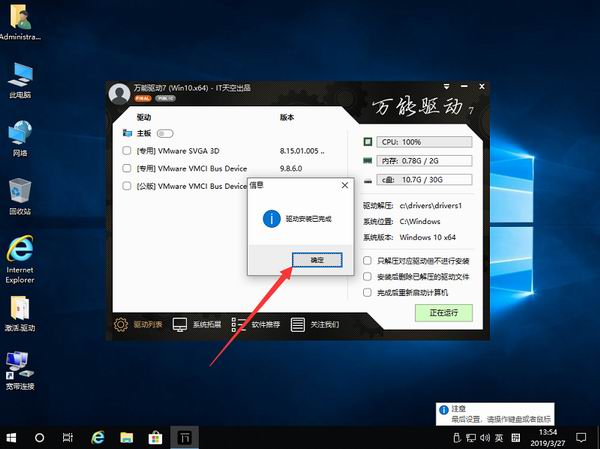轻薄型商务本越来越受年轻用户的喜欢,比如联想威6笔记本。不仅是因为方便携带,更多的是联想威6笔记本本身
win10系统、配置不错。用户们都是在网上购买,到手时需要自己
重装win10系统,不熟悉操作怎么办?别着急,小编有教程分享。
一、准备工作
2、下载ghost win10系统文件。(文件格式:ISO/GHO)
win10 64位系统下载地址:http://www.win10ww.com/win1064/
win10 32位系统下载地址:http://www.win10ww.com/win1032/
二、具体操作
1、将U盘插入联想威6笔记本,开机/重启;
2、开机/重启过程中,不断按压“F12”键,进入启动项;
3、选择U盘启动项(通常为“USB...”);
4、跳转PE界面,双击打开“装机工具”;
5、选择“浏览”-“打开”U盘里的win10系统文件;
6、确认制定还原的盘符为“C:”,点击“确定”开始还原;
7、进度条加载100%后,重启联想威6笔记本;
8、联想威6笔记本重启后,点击“确定”安装驱动即完成重装系统win10。
综上,即小编整理的联想威6笔记本重装系统win10教程,如有其他电脑问题,可以关注win10系统网来答疑解惑。