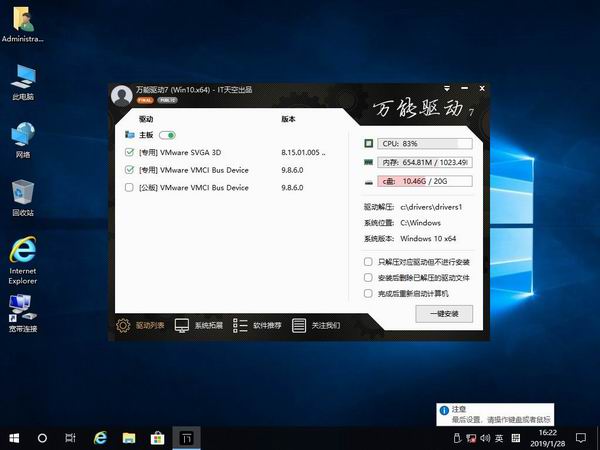联想扬天V130笔记本怎么重装系统win10?没有任何外力破坏情况下,联想扬天V130笔记本无论是运行卡,还是中病毒,没有重装
win10系统解决不了的问题!对于老手来说,系统重装很简单,但新手操作上就有一定难度了。小编整理了一份教程,分享个有需求的朋友。
一、准备工作
2、下载win10系统文件,保存到U盘里。(文件格式:ISO/GHO)
win10 64位系统下载地址:http://www.win10ww.com/win1064/
win10 32位系统下载地址:http://www.win10ww.com/win1032/
二、联想扬天V130笔记本重装win10系统操作
1、将U盘插入联想扬天V130笔记本,按下电源键“开机”;
2、开机过程中按压键盘上的“F12”键,跳转启动项选择界面;
3、通过方向键选择“USB...”启动项,回车确定;
4、稍等一会,进入PE桌面,鼠标双击打开“PE装机工具”;
5、弹出装机窗口,“浏览”并“打开”U盘里的win10系统文件;
6、选择分区列表中的“C:”盘,点“确定”;
7、开始安装系统,安装完成跳出重启窗口;
8、点击重启,拔出U盘;
9、重启后弹出安装驱动窗口,点击安装即可。
以上就是小编分享的联想扬天V130笔记本重装win10系统教程的全部内容了,希望对大家有所帮助。还有其他电脑问题,可关注win10系统网来答疑解惑。