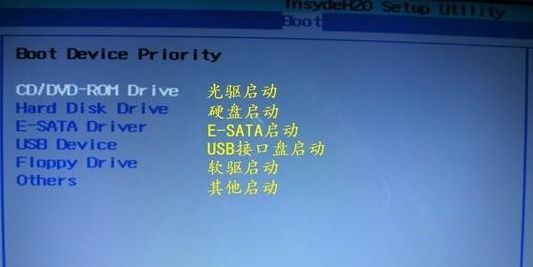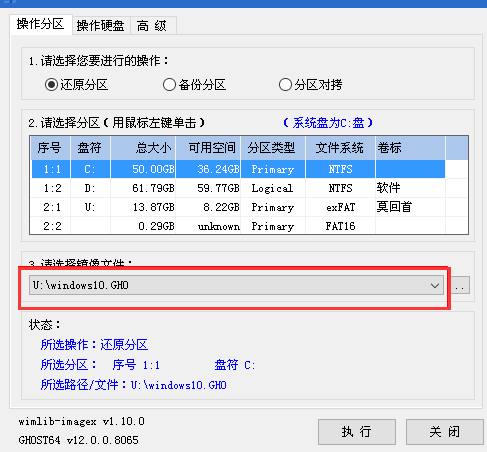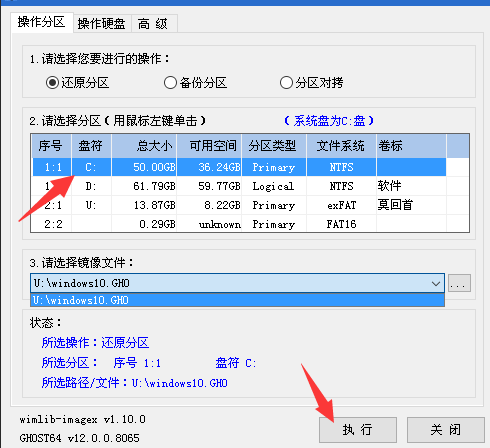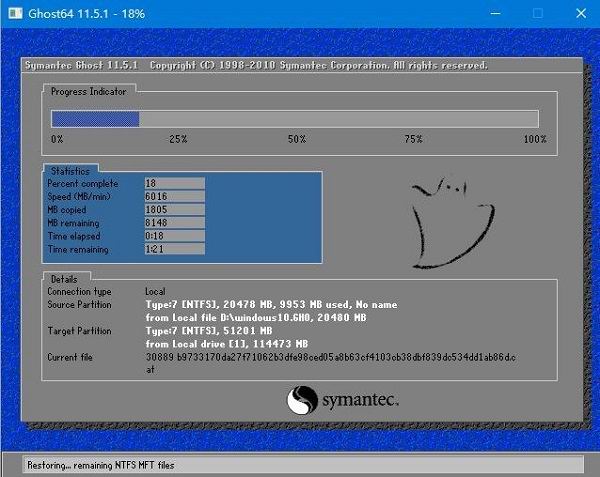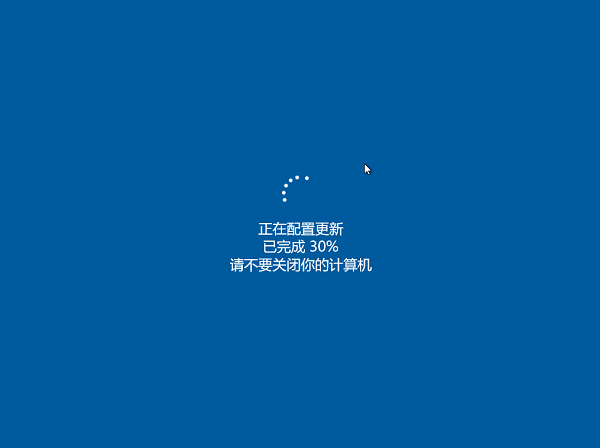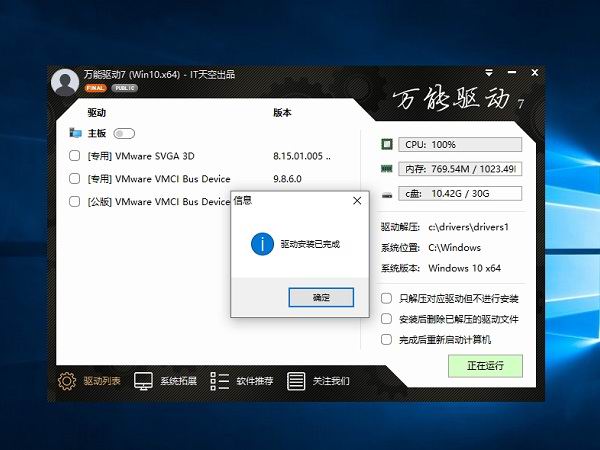神舟战神G7-CT7NA笔记本怎么重装系统win10?
时间:2019-11-06
来源:Win10系统网
作者:win10
因为神舟战神G7-CT7NA笔记本中毒导致系统崩溃,所以需要进行重装
win10系统。但是插入U盘一直无法识别,或者是直接死机,要怎么解决?很简单,进行BIOS设置一下就行了。下面有
神舟战神G7-CT7NA笔记本重装系统win10的具体操作可供大家参考。
一、无法识别原因分析
2、BIOS设置的问题,重新设置一下即可。
二、BIOS设置
1、按F7进入BIOS设置(不同机型不同按键),然后按F9恢复默认设置;
2、选择Security,选择Secure Boot Management按回车进入设置菜单,将Secure Boot改为Disabled(关闭BOOT安全保护才能调整第一启动项),按ECS退出;
3、选择Boot,将所有选项设置为Enabled,按ECS退出;
4、完成以上设置后,按F10保存设置并重启笔记本。
三、重装系统步骤
1、将U盘插入神舟战神G7-CT7NA笔记本,按“F12”启动键;
2、进入BOOT界面,选择“USB”启动项,回车确认进入;
3、进入PE系统,鼠标双击运行“备份还原”程序;
4、选择“windows10.gho”镜像文件;
5、选择“C”盘符,点击“执行”;
7、进度条加载完成后,笔记本重启加载数据;
8、加载完成,开机,安装万能驱动等程序;
9、完成重装系统win10。
综上,就是神舟战神G7-CT7NA笔记本重装系统win10教程的全部内容了。如遇到其他电脑问题,可以关注win10系统网,搜索相关教程答疑解惑。