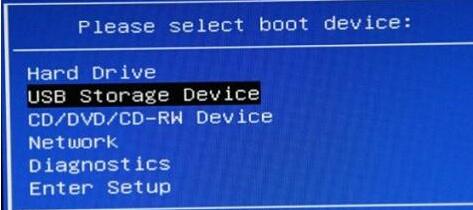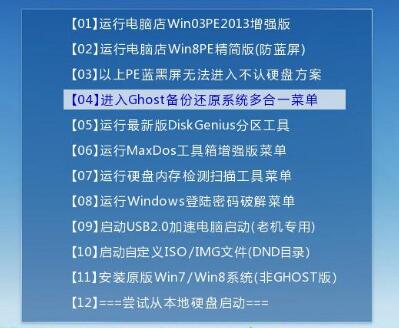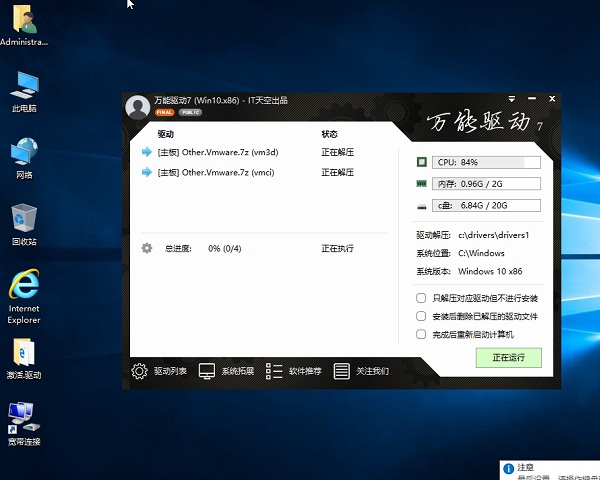雷神新911MP伪装者笔记本怎么重装系统win10?
时间:2019-11-05
来源:Win10系统网
作者:win10
雷神新911MP伪装者笔记本的游戏性能不错,运行流畅、操作响应快,散热也快,可以说能玩任何一款游戏。不过有一次小编玩网页游戏,不知道点了什么导致系统中毒黑屏,还好小编知道雷神新911MP伪装者笔记本怎么重装系统win10,不然就歇菜了。
雷神新911MP伪装者笔记本重装系统win10教程:
1、准备一个8G的U盘,制作成启动盘。
2、下载win10系统文件,保存到U盘。
3、将U盘插入神舟战神ZX7-CP5A2笔记本,重启;
4、开机过程中反复按压“F12”键,引导进入启动界面;
5、通过方向键↓选择“USB”开头的U盘启动项,然后按回车键确认;
6、选择适合的一项(或任选一项“,回车确认进入PE系统;
7、进入PE系统,鼠标运行“装机工具”;
8、点击“浏览”U盘;
9、“打开”win10系统文件;
10、选择“C”盘,点击“确定”;
12、加载完后重启神舟战神ZX7-CP5A2笔记本;
13、安装驱动等程序,完成重装系统win10。
以上是小编进行雷神新911MP伪装者笔记本重装系统win10操作的整个过程,小编将其整理成教程,免费分享给大家。