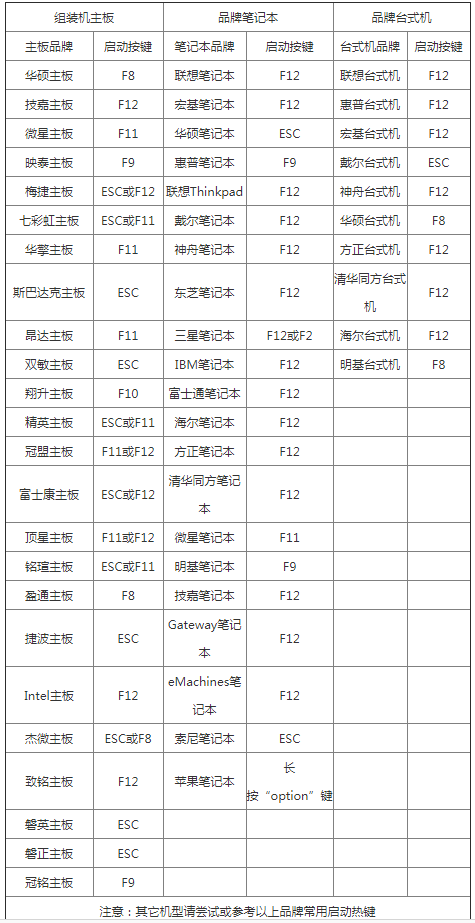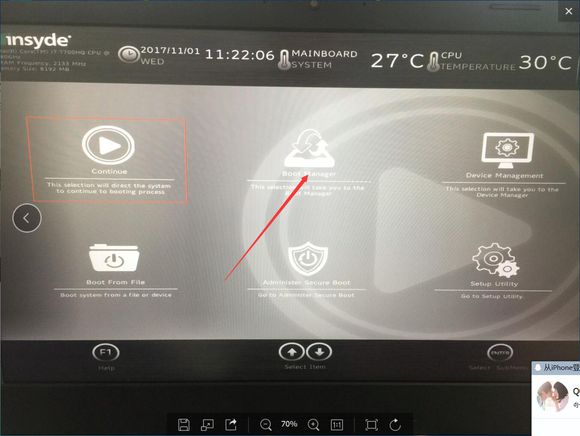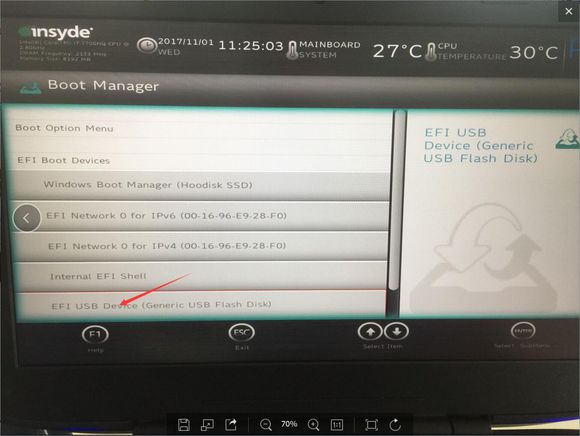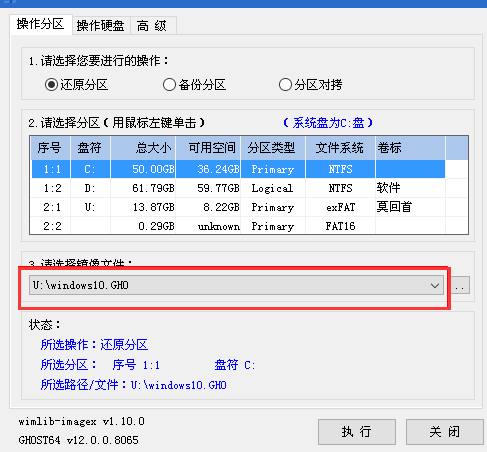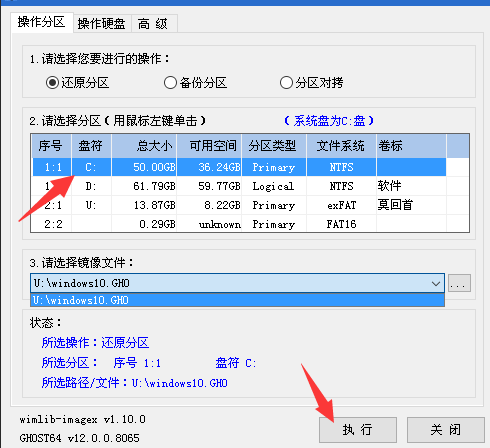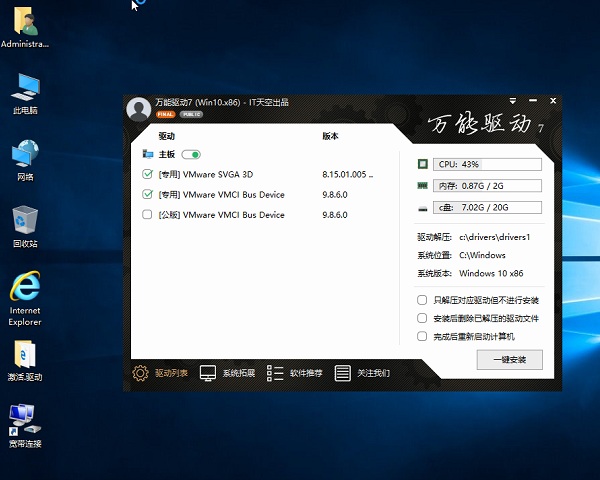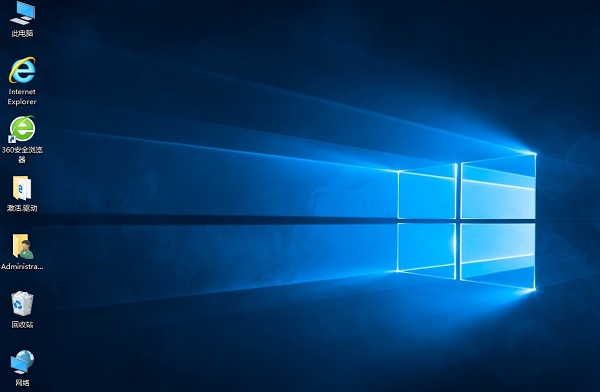爱尔轩焰魔G2电竞版笔记本怎么重装系统win10?
时间:2019-10-31
来源:Win10系统网
作者:win10
最近有人问小编:
爱尔轩焰魔G2电竞版笔记本怎么重装系统win10?小编对爱尔轩焰魔G2电竞版笔记本不是很了解,但说道重装系统这事,门清。小编根据经验整理了一套重装系统
win10教程,下面分享给大家。
一、方法推荐
采用U盘重装系统
二、准备工作
2、下载解压win10系统文件,保存到U盘。(文件格式:ISO/GHO)
三、重装教程
1、将U盘插入爱尔轩焰魔G2电竞版笔记本,开机反复按压“ESC”键;
2、如下图,选择进入开机选项;
3、选择“USB”项,回车确认;
4、进入PE系统,鼠标运行“备份还原”程序;
5、选择“windows10.gho”镜像文件;
6、选择“C”盘符,点击“确定”,开始重装系统win10;
7、等待进度条加载至100%,系统重启笔记本;
8、重启开机后安装万能驱动等软件;
9、完成重装系统win10。
综上,就是小编整理分享的爱尔轩焰魔G2电竞版笔记本重装系统win10教程,希望能帮助到大家解决问题。