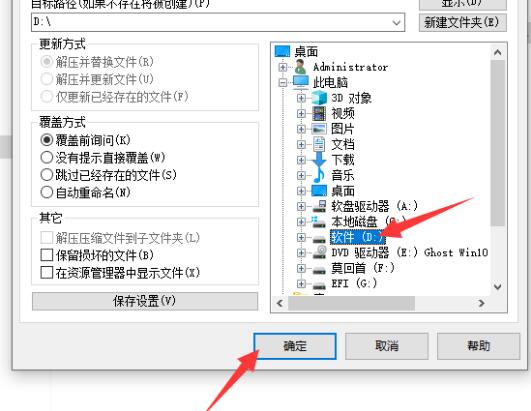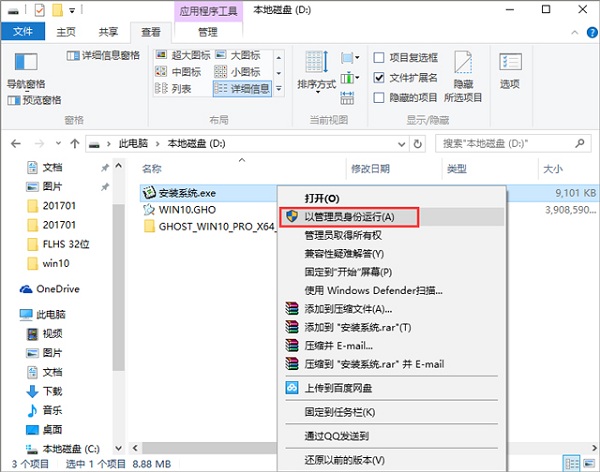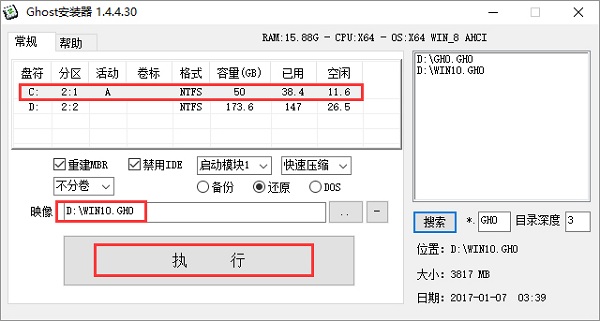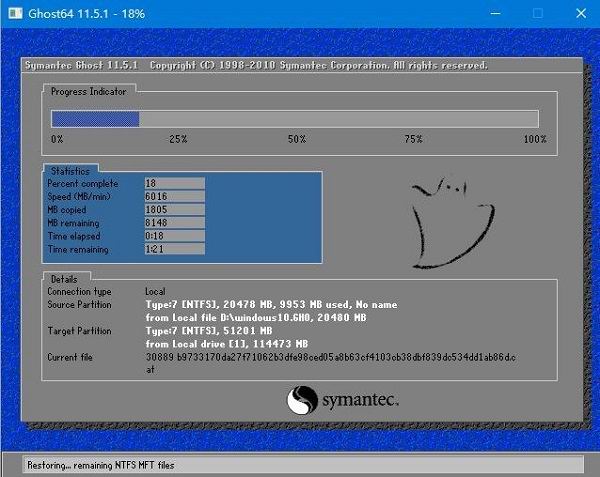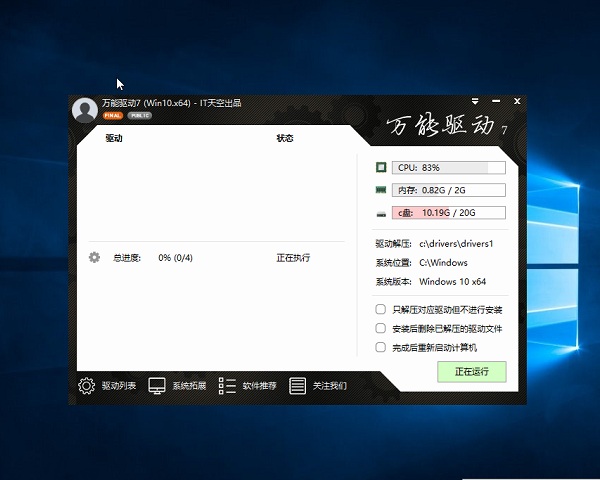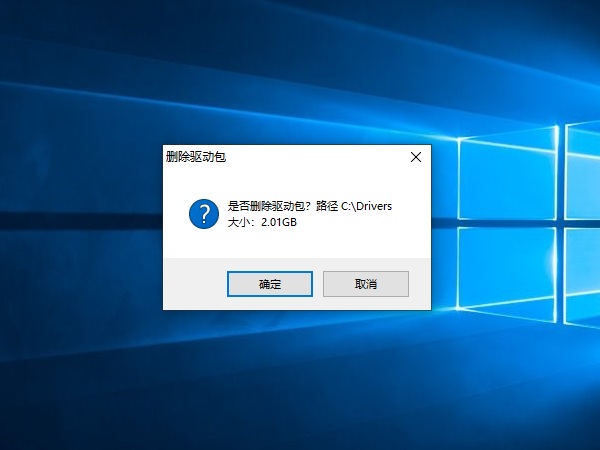华为MateBook E 2019款笔记本怎么重装系统win10?
时间:2019-10-18
来源:Win10系统网
作者:win10
出门带上华为MateBook E 2019款笔记本,轻薄、可触屏,方便携带也实用,可以随时随地办公和玩游戏。在使用时会产生缓存垃圾,有部分藏得比较深且难以根除,不仅影响系统运行的流畅性,还会导致蓝屏等现象。遇到这类问题,比较快的解决方法就是重装
win10系统。那么
华为MateBook E 2019款笔记本怎么重装系统win10?小编整理了一份教程,下面分享给大家。
一、华为MateBook E 2019款笔记本重装系统win10的方法推荐
采用硬盘重装系统
二、华为MateBook E 2019款笔记本重装系统win10的具体教程
1、下载win10系统文件,解压保存到D盘;
Ghost win10 64位系统下载地址:http://www.win10ww.com/win1064/
Ghost win10 32位系统下载地址:http://www.win10ww.com/win1032/
2、打开“安装系统.EXE”程序;
3、如下图选择映像、盘符,然后点击“执行”;
5、加载完后重启笔记本;
6、重启开机,“确定”安装万能驱动等软件;
7、安装完后,包可删除;
8、完成重装系统win10,可直接使用。
以上就是小编要和大家分享的华为MateBook E 2019款笔记本重装系统win10教程。