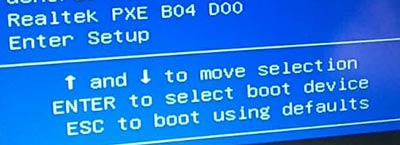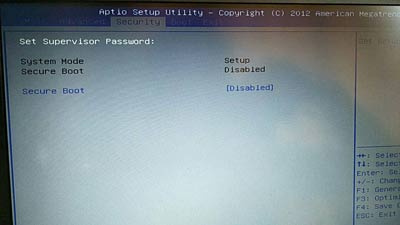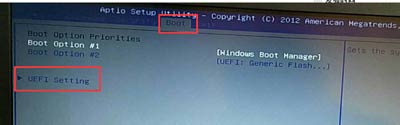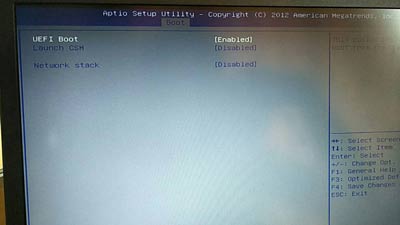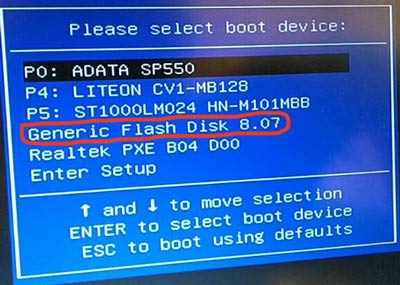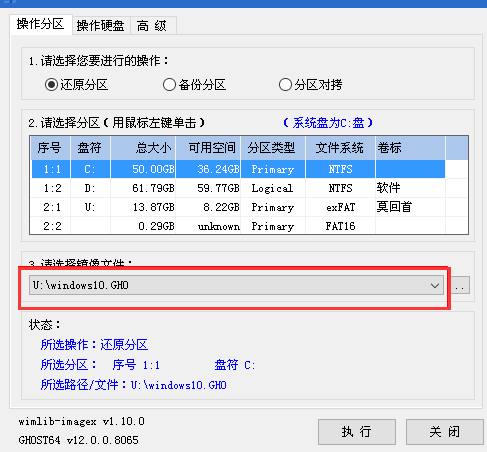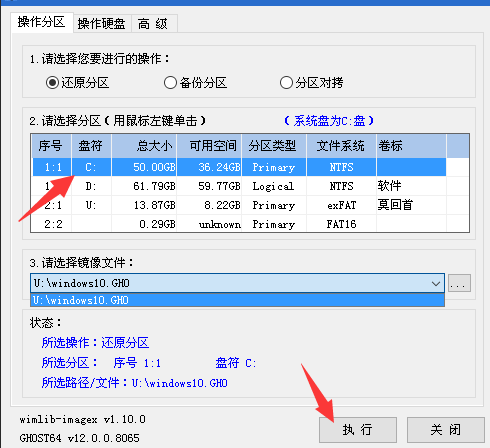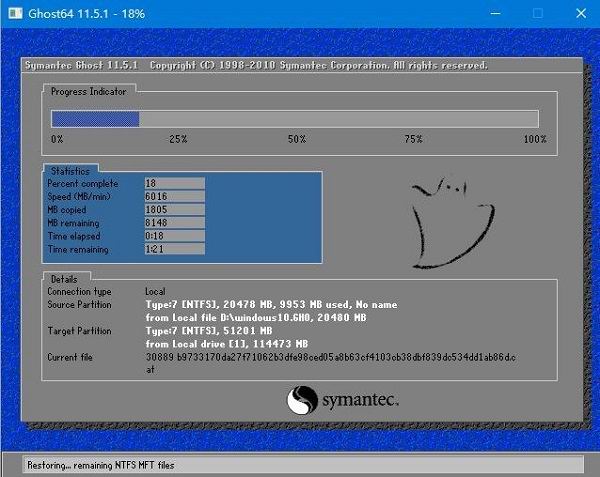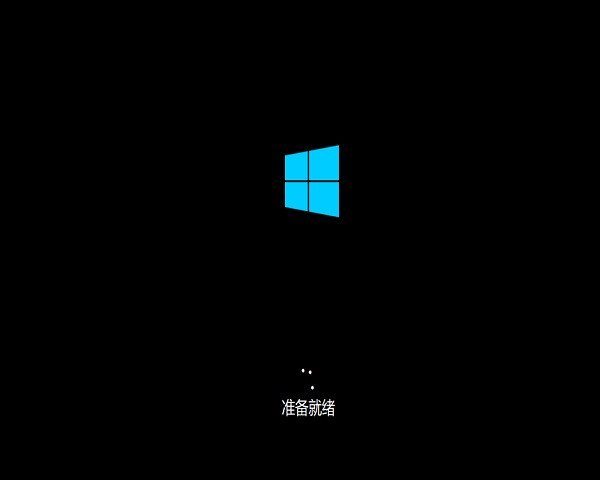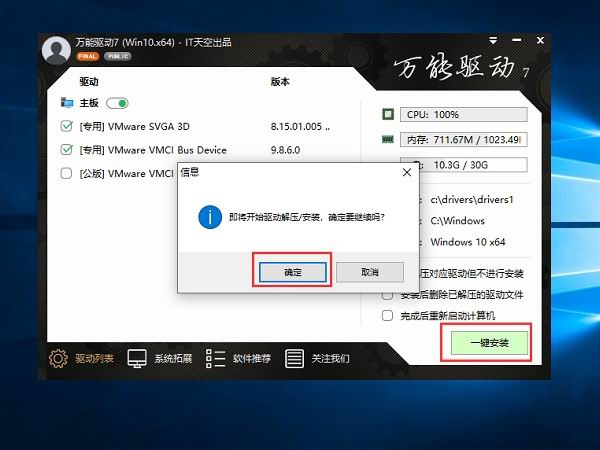雷神911Air电竞版笔记本怎么重装系统win10?
时间:2019-10-17
来源:Win10系统网
作者:win10
雷神911Air电竞版笔记本使用过程中突然黑屏,重启开机用一会又黑屏,这个问题要怎么解决?要小编说,最有效的解决方法就是重装
win10系统,至于
雷神911Air电竞版笔记本怎么重装系统win10,可以参考下面的教程。
一、雷神911Air电竞版笔记本重装系统win10的方法推荐
采用U盘重装系统
二、雷神911Air电竞版笔记本重装系统win10的准备工作
2、下载存储win10系统文件。(文件格式:ISO/GHO)
Ghost win10 64位系统下载地址:http://www.win10ww.com/win1064/
Ghost win10 32位系统下载地址:http://www.win10ww.com/win1032/
三、雷神911Air电竞版笔记本重装系统win10的详细步骤
1、将U盘插入雷神911Air电竞版笔记本,开机反复按压“F12”启动键;
2、选择“enter setup”,进入BIOS设置界面;
3、找到security选项,将secure boot状态设置为“disabled”;
4、再找到boot选项,进入uefi setting;
5、将uefi boot状态设置为“disabled”;
6、然后按“F10”保存设置,自动重启笔记本,再次反复按压“F12”键引导进入启动界面,选择U盘启动项,回车确认;
7、进入PE系统,鼠标双击运行“备份还原”程序;
8、镜像文件选择“windows10.gho”;
9、盘符选择“C”盘,然后点击“执行”;
11、等待进度条加载至100%,“确定”重启笔记本;
12、重启后安装万能驱动,完成重装系统win10。
以上就是雷神911Air电竞版笔记本重装系统win10教程的全部内容了,希望能帮助到大家解决问题。