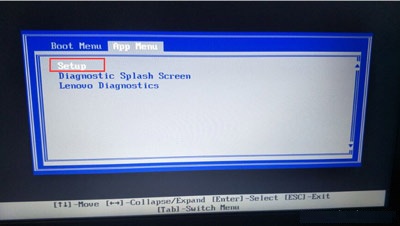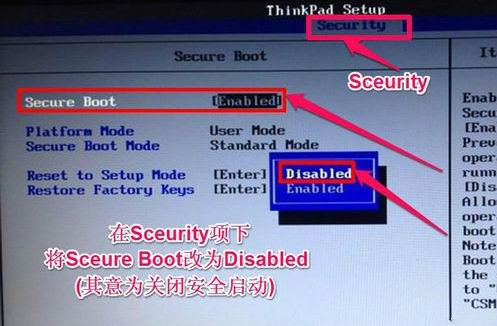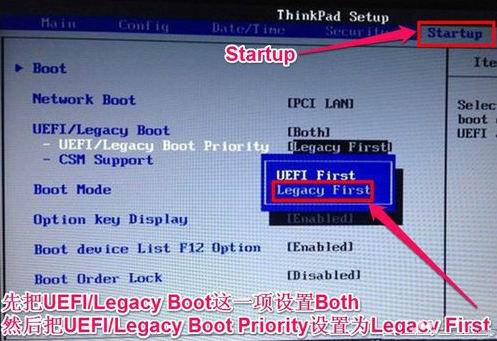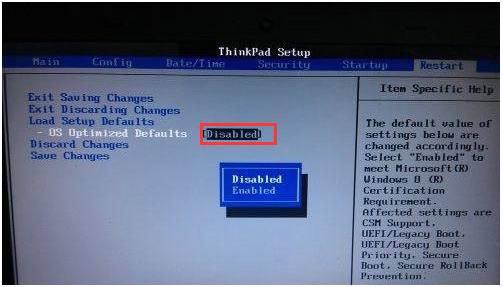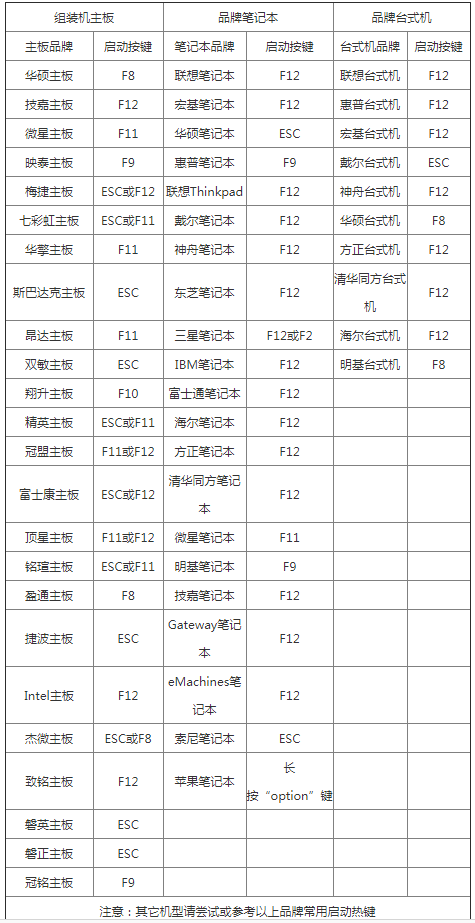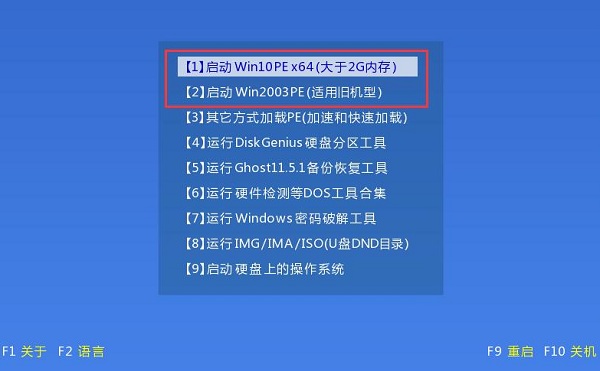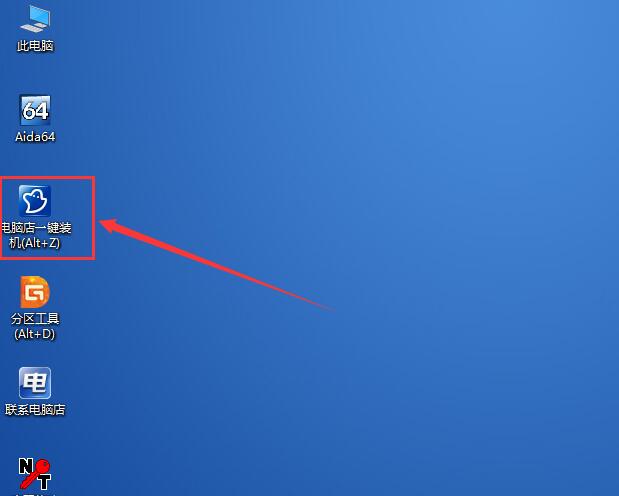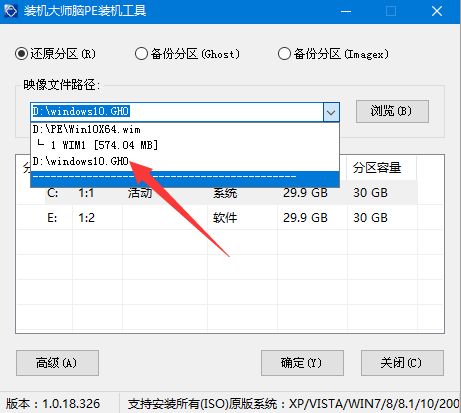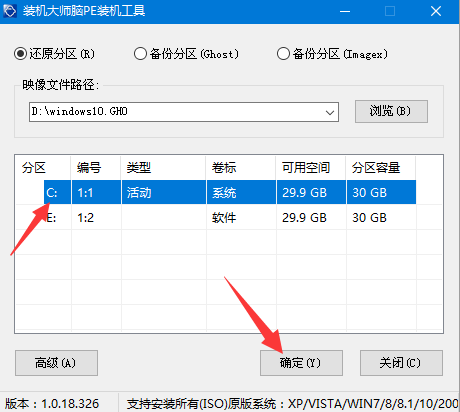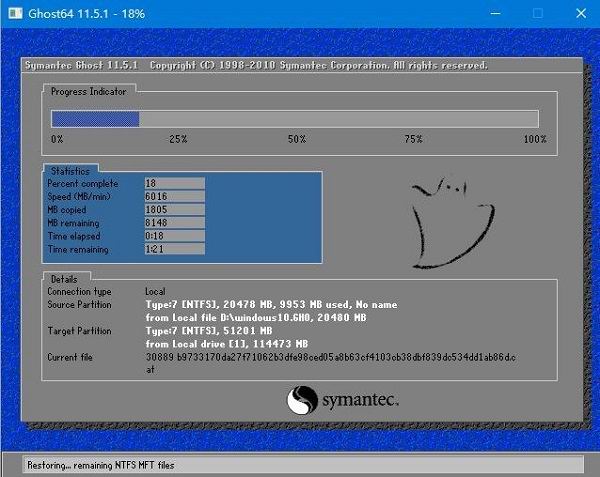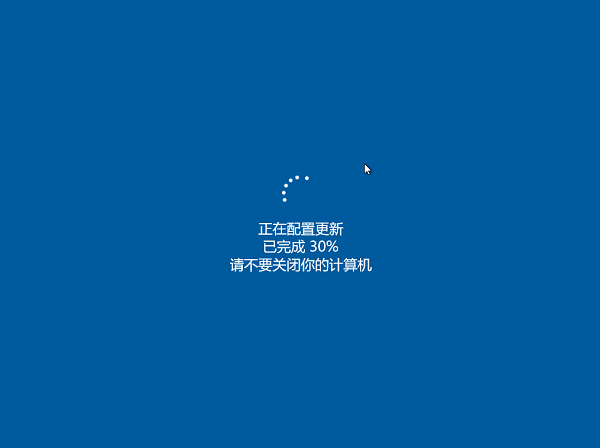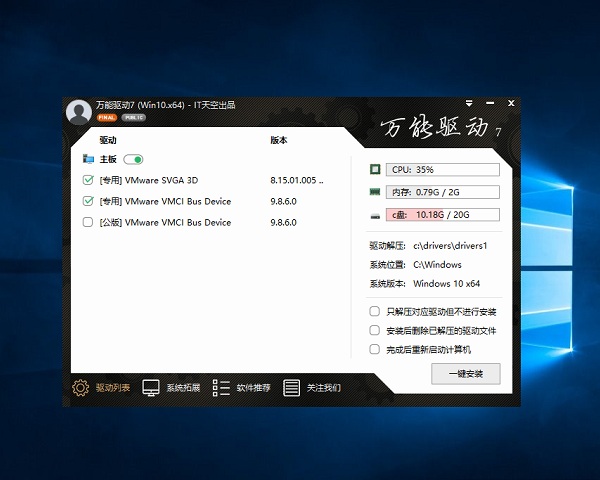联想ThinkPad L490笔记本怎么重装系统win10?
时间:2019-09-30
来源:Win10系统网
作者:win10
最近有人来问小编
联想ThinkPad L490笔记本怎么重装系统win10,因为参考其他小编分享的联想笔记本重装
win10系统教程不能成功,老是无法跳转导致失败,什么原因?可能是BIOS设置除了问题,需要先修改一下设置,再进行重装系统。
一、BIOS设置
1、将U盘启动盘插入联想ThinkPad L490笔记本,开机反复按压“F12”“tab”键选择App Menu的setup,进入BIOS设置界面;
2、通过方向键→选择Security栏目,关闭secure boot(disabled);
3、在选择startup栏目,将UEFI/legac boot priority的状态改为Legacy First);
4、最后选择Restart栏目的OS Optimized Defaults,改为Disabled状态;
5、完成以上操作后,按F10保存设置,自动重启联想ThinkPad L490笔记本。
二、重装操作
1、完成BIOS设置,重启时反复按压“F12”启动键,引导跳转至启动界面;
2、选择U盘启动项(U开头或U盘名称),按下回车键确认;
3、选择适合的一项,按下回车键确认;
4、进入PE系统,鼠标双击运行“一键装机”工具;
5、选择“windows10.gho”;
6、选择“C”盘,点击“确定”;
7、开始重装win10系统;
8、等待进度条加载完成,联想ThinkPad L490自动重启,加载相关配置;
9、开机后安装软件;
10、完成重装系统win10。
如上,就是小编分享的联想ThinkPad L490笔记本重装系统win10及BIOS设置教程的全部内容了,可供大家免费参考。