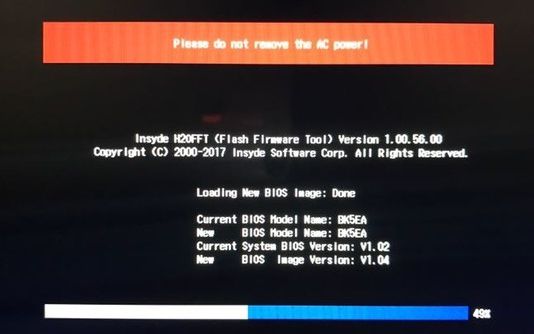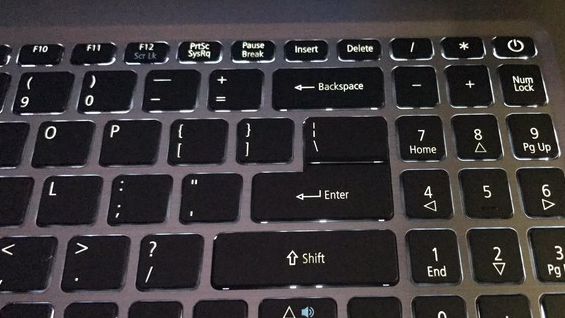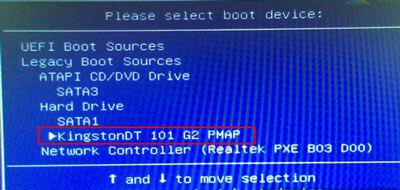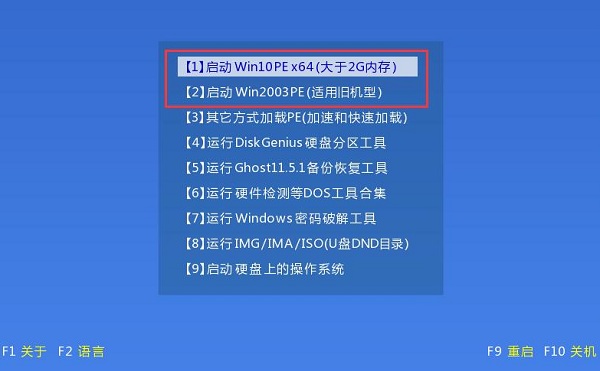宏碁蜂鸟Swift3笔记本怎么重装系统win10?
时间:2019-09-10
来源:Win10系统网
作者:win10
对于学生党和上班族来说,宏碁蜂鸟Swift3笔记本挺实用的,轻薄款方便携带,中端配置满足日常办公需求,适合带着出门、旅行、上课等。有位用户反馈,把宏碁蜂鸟Swift3笔记本借给朋友用,安装了一堆软件,删除不了还导致
win10系统卡,怎么办?很简单,进行
宏碁蜂鸟Swift3笔记本重装系统win10即可。
一、宏碁蜂鸟Swift3笔记本重装系统win10的准备工作
1、将C盘和桌面存储的数据转移到其他磁盘,避免格式化删除。
2、采用U盘重装系统,需自备U盘并制作成启动盘。
U盘启动盘制作教程:http://www.win10ww.com/jiaocheng/zt/9.html
3、下载存储新win10系统文件,保存到U盘中。
Ghost win10 64位系统下载地址:http://www.win10ww.com/win1064/
Ghost win10 32位系统下载地址:http://www.win10ww.com/win1032/
4、进行BIOS设置,开启支持U盘重装系统。
二、宏碁蜂鸟Swift3笔记本重装系统win10的参考教程
1、将U盘插入宏碁蜂鸟Swift3笔记本,按“F12”进入启动界面;
2、通过方向键选择U盘启动项(U盘名称项),按回车键确认;
3、选择适合的一项(或任选一项),按回车键确认;
4、进入PE系统,鼠标双击运行装机工具;
5、点击“浏览”;
6、选择“打开”windows10.gho文件;
8、等待进度条加载至100%,即完成,宏碁蜂鸟Swift3笔记本重启;
9、重启加载相关配置;
10、安装万能驱动等,完成重装系统win10,可开始正常使用。
综上,是宏碁蜂鸟Swift3笔记本重装系统win10的参考教程。如有需求,欢迎收藏点阅。