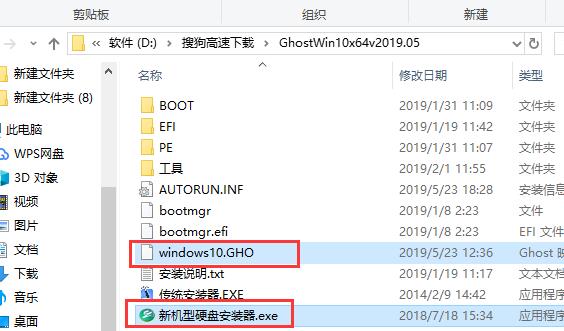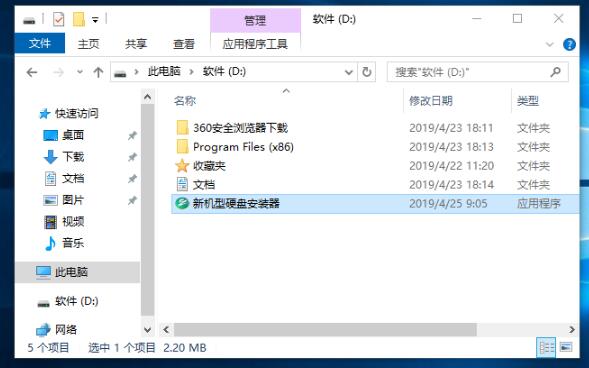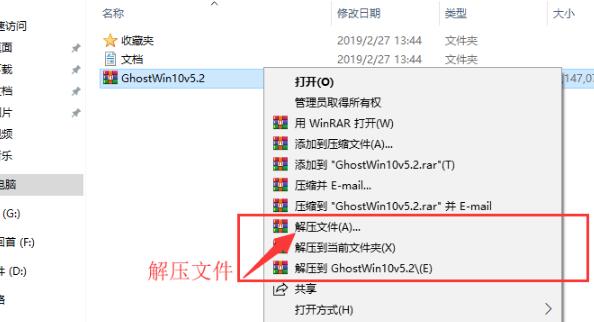宏碁TravelMate X514-51笔记本怎么重装系统win10?
时间:2019-08-12
来源:Win10系统网
作者:win10
打造便携性轻薄款商务本:宏碁TravelMate X514-51,铝镁合金机身仅980克,坚固耐用,携带外出也方便。入手后先安装
win10系统,再进行相关设置。如果不晓得
宏碁TravelMate X514-51怎么安装/重装系统win10,下面有教程可供大家参考。
一、宏碁TravelMate X514-51笔记本重装系统win10的方法推荐
1、硬盘重装系统
2、U盘重装系统
二、宏碁TravelMate X514-51笔记本重装系统win10的准备工作
1、下载win10系统。
Ghost win10 64位系统下载地址:http://www.win10ww.com/win1064/
Ghost win10 32位系统下载地址:http://www.win10ww.com/win1032/
2、制作U盘启动盘。
U盘启动盘制作教程:http://www.win10ww.com/jiaocheng/zt/9.html
3、给笔记本充电。
三、宏碁TravelMate X514-51笔记本重装系统win10的参考教程
1、硬盘重装系统
2)解压提取文件包里的“新机型硬盘安装器”和“windows10.GHO”文件;
3)运行打开“新机型硬盘安装器”,根据提示操作,然后点击“立即重装”;
4)宏碁TravelMate X514-51笔记本开始安装/重装win10系统。
2、U盘重装系统
1)准备一个8G内存的U盘,制作成启动盘;
2)下载解压本页面提供win10 32位/64位系统文件,保存至U盘中;
3)将U盘插入宏碁TravelMate X514-51笔记本,开机长按启动键引导进入U盘启动项中的PE系统;
4)使用装机/还原工具对本地硬盘的系统盘进行还原重装。
以上提供了硬盘重装系统和U盘重装系统两种方法选择,希望能帮助大家顺利完成宏碁TravelMate X514-51笔记本安装/重装系统win10操作。