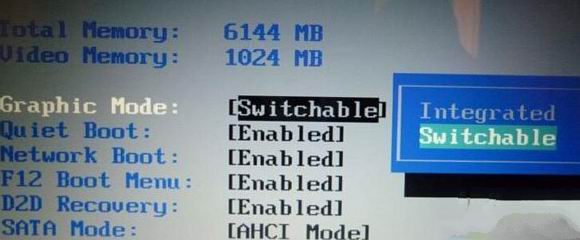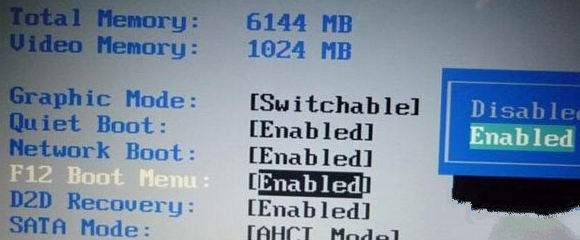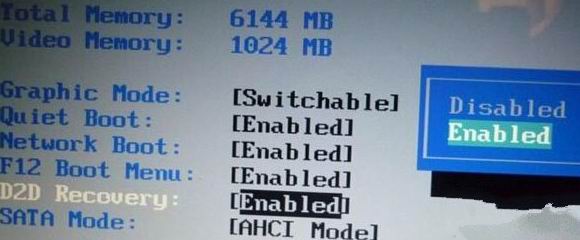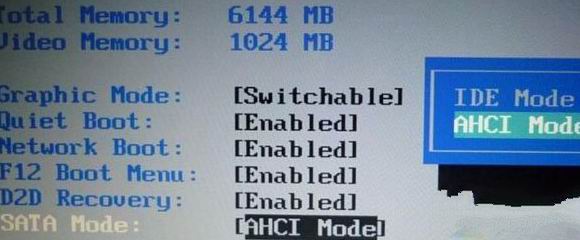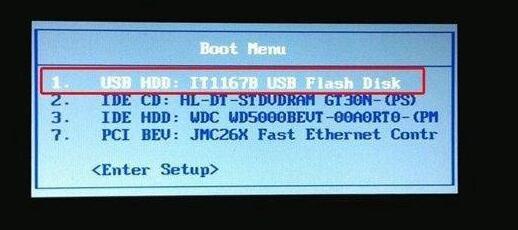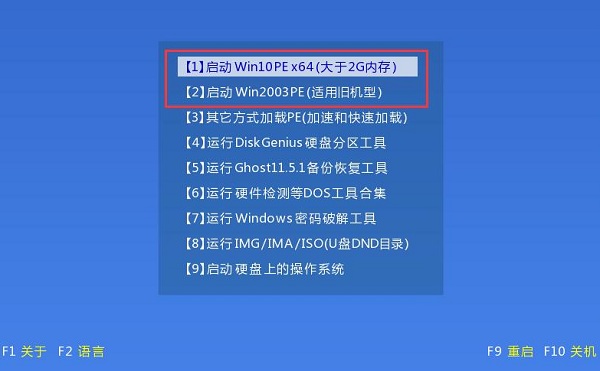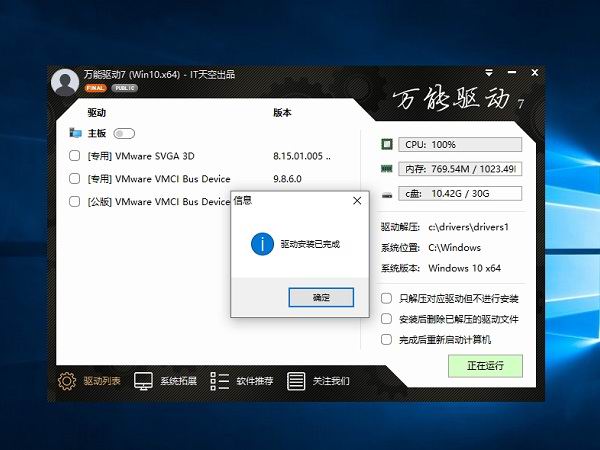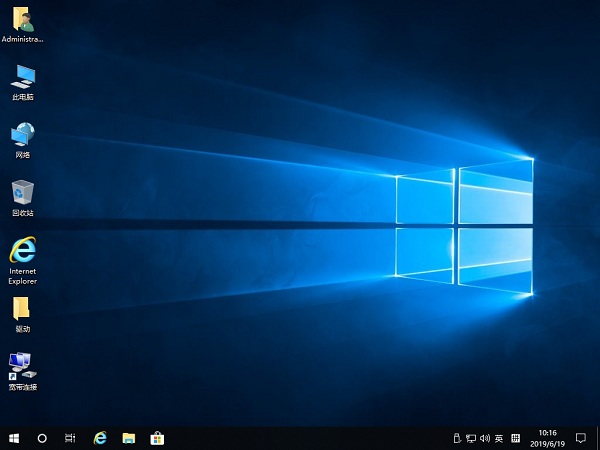宏碁TravelMate B114-21笔记本怎么重装系统win10?
时间:2019-08-07
来源:Win10系统网
作者:win10
宏碁TravelMate B114-21笔记本怎么重装系统win10?宏碁TravelMate B114-21笔记本预装的
windows10纯净版系统出现bug,进行U盘重装系统一直失败,什么原因?有可能是BIOS设置问题,下面小编根据个人经验,整理了一套教程,免费分享给大家。
一、准备工作
2、下载win10系统文件(文件格式:ISO/GHO),保存到U盘中。
Ghost win10 64位系统下载地址:http://www.win10ww.com/win1064/
Ghost win10 32位系统下载地址:http://www.win10ww.com/win1032/
二、BIOS设置
1、将U盘插入宏碁TravelMate B114-21笔记本,开机按“F2”进入BIOS设置界面;
2、将graphic mode选项设置为swithable;
3、将quiet boot选项设置为enabled;
4、将D2D recovery选项设置为enabled;
5、将SATA Mode选项设置为ACHI Mode;
6、完成以上设置后,按“F10”保存退出。
三、教程分享
1、完成BIOS设置后,宏碁TravelMate B114-21进入重启状态,此时反复按“F12”键;
2、跳转启动界面,选择“USB”开头的U盘启动项,回车确认;
3、选择适合的一项或任选一项,进入PE系统;
4、鼠标双击运行“装机工具”;
6、选择“C”盘,点击“确定”,开始重装win10系统;
7、等待进度条加载至100%,完成win10系统安装,宏碁TravelMate B114-21笔记本重启;
8、重启后安装万能驱动、搜狗拼音输入法等常用软件;
9、完成重装系统win10操作。
综上,就是小编整理分享的宏碁TravelMate B114-21笔记本重装系统win10教程。如有其他电脑问题,可以关注win10系统网,小编将继续为大家答疑解惑。